先看一下效果:

前几天看美国大片星银岛,里面的海盗真是COOL啊,现如今虽说咱做成海盗,做个上面的海盗旗可成。
1.启动Adobe Photoshop CS2,打开做为背景的图像文件。如图

[page_break]
| 2、选择“图层”>“复制图层”,复制本层。现在我们已经有了二个层。
3、选择文字工具,然后在画布上单击,photoshop 会自动新建一图层,如果没有,则执行“图层”>“新建(N)”>“图层(L)…”来创建新图层。
4、在文字属性栏中设置字体为“Wingding”,大小为200,单击画布,按 “SHIFT + n”,然后一个海盗标志会出现在画布上。选择移动工具,移动到画布的中间。
5、选择“背景副本”层,然后按住“CTRL”单击文字层,建立一个文字选区。
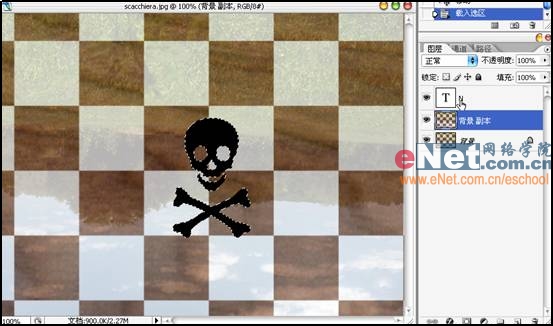
|
| 在层面板中选择“背景副本层”,然后选择擦除工具,将选区内东西干净。
6、单击文字层,然后选择“图层”>“图层样式(Y)”>“混合选项(N)”,在“混合选项:自定”中设置“填充不透明度(F)”为 0。
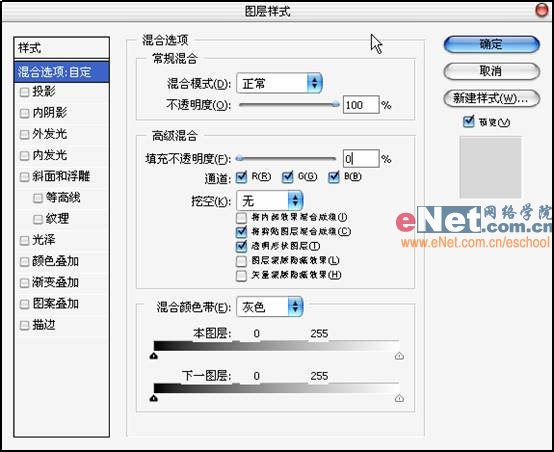
|
[page_break] | 然后转到“投影”窗口,使用如下设置:
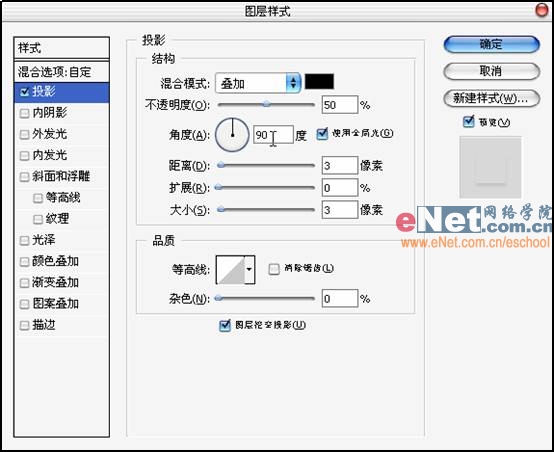
|
| 转到“斜面和浮雕”窗口,使用如下设置:
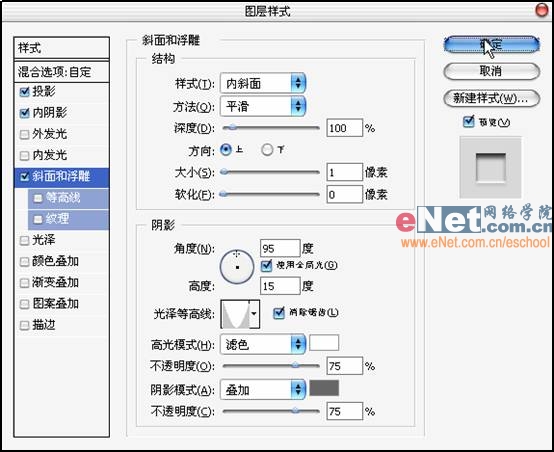
|
[page_break] | 最后转到“内阴影”窗口,使用如下设置:
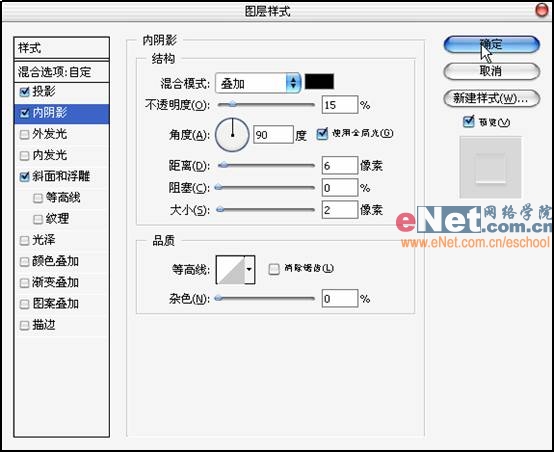
|
最后单击确定,最终效果如下图所示,是不是很COOL。

|

