|
Mystical Lighting 1.05是一款光线的补充和设计插件,使用它可以制作出极为真实的光线和投射阴影效果,可图像提高光影品质,达到美化图像的目的。Mystical Lighting 包含了16种视觉效果和超过400种预设,利用这些视觉效果和预设可以制作出多种多样的光影效果。 下载演示版(Windows平台):
点击这里下载 (38MB, exe文件) (1)滤镜界面组成 下面我们就一起来看看Mystical Lighting的使用方法。首先打开一幅图片,然后执行“滤镜/Auto FX Software/ Mystical...”菜单命令,打开Mystical Lighting滤镜对话框,如图1所示。 
图1 在Mystical Lighting对话框中可以看到滤镜界面分为三大部分,常规控制部分(File、Edit和View)、图层控制部分(右上角部分)和特效控制部分(Special Effects)。 在常规控制部分中可以实现对文件的操作,比如保存、载入、退出、重复操作、后退操作等,在View菜单中还可以控制视图的显示情况,如图2所示。 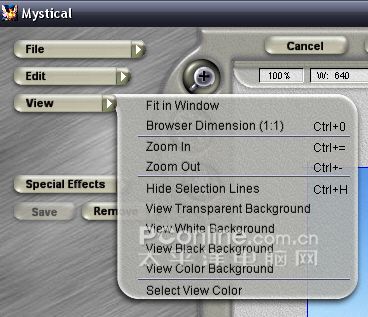
图2 在图层控制面板中可以为图像增加一些特殊的图层,比如Masking Layer、Clone Layer等,如图3所示。 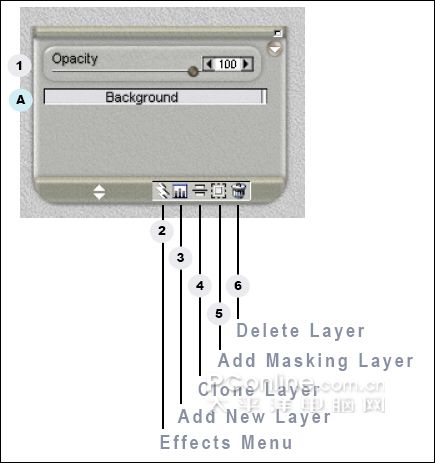
图3 [page_break] 其中的A图层代表的是当前的背景图像。Opacity控制条可以改变所选中图层的透明度,单击Effects Menu按钮,可以选择创建特殊效果的图层,如图4所示。 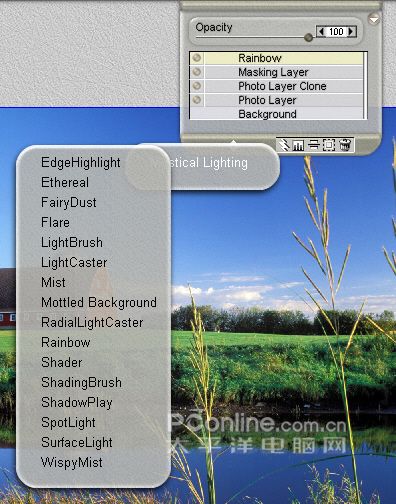
图4 单击图层面板右上角的三角形按钮,可以打开图层控制菜单,在菜单中包括保存图层设置、载入图层设置和应用图层设置等命令,如图5所示。 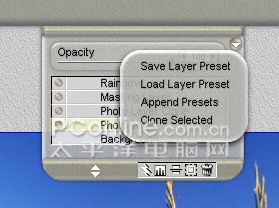
图5 选中某个图层时,会在界面的左侧出现相应的图层参数控制面板,如图6所示。 
图6 [page_break] 在特效控制部分中,可以为当前图层添加16种特殊效果,如图7所示。 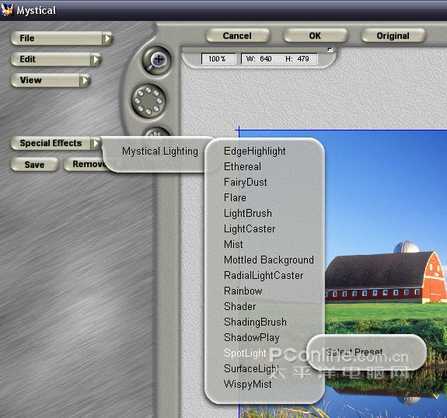
图7 当鼠标指针移动到某种特效时,会弹出Select Preset选择预制命令,单击此命令就会打开预设的特效参数模板,如图8所示。 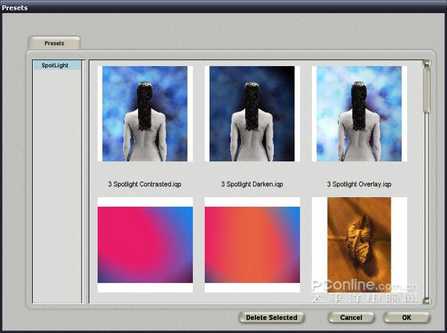
图8 单击Save按钮可以保存当前应用的特效,单击Remove按钮则会删除当前应用的特效。 [page_break] (2)特效类型介绍与使用 在Special Effects菜单下包括了16种特效,分别为Ethereal(轻柔)、Edge Highlights(边缘强光)、Fairy Dust(精灵粉尘)、Flare(闪耀)、Light Brush(光线笔刷)、Light Caster(光线制造)、Mist(薄雾)、Mottled Background(杂斑背景)、Radial Light Caster(径向光线制造)、Rainbow(彩虹)、Shader(遮光)、Shading Brush(遮光笔刷)、Shadow Play(阴影)、Spotlight(聚光灯)、Surface Light(表面光线)和Wispy Mist(微弱的雾)等。 每种不同的特效都有不同的参数控制选项,这里就不再一一介绍了,下面结合几种特效的操作方法来讲解如何使用特效,并学习如何调整控制参数。 Rainbow(彩虹) 单击Special Effects特效按钮,打开Special Effects菜单,选择其中的Rainbow。此时会在界面左侧出现Rainbow参数控制面板,如图9所示。 
图9 在控制面板右侧有三个按钮,第一个按钮可以添加或删除彩虹路径点,第二个按钮可以绘制彩虹路径,第三个按钮可以形状化彩虹路径。首先选择第二个按钮在图像中绘制一个曲线形状路径,如图10所示。 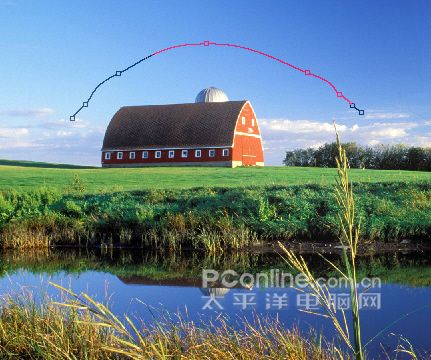
图10 绘制完路径以后,系统会自动添加彩虹效果,如图11所示。 
图11 观察效果发现,彩虹的宽度似乎有点太大了,可以通过参数控制面板对它进行更进一步的调节,如图12所示。 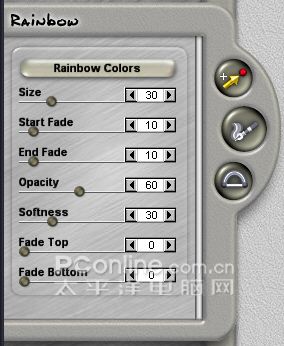
图12 Size:控制彩虹的大小。
Start Fade:彩虹起始端的淡入程度。
End Fade:彩虹结束端的淡出程度。
Opacity:彩虹透明度。
Softness:彩虹的柔化程度。
Fade Top:彩虹顶部的淡化程度。
Fade Bottom:彩虹底部的淡化程度。 添加完彩虹后的图像效果,如图13所示。 
图13 | 
