| 用PhotoShop自己动手打造个性T恤__教程 |
|
| 日期:2007-1-2 10:56:50 人气:140 [大 中 小] |
|
|
|
|
|
| 你是否想DIY一件与众不同的T恤来体现自己的创意?有了Photoshop,有了一台彩色喷墨打印机,梦想就能轻松实现。
实战1:Photoshop中巧试装
即使你家里没有喷墨打印机,也能在Photoshop中为自己“穿”上各种超酷的T恤。今天我们将使用Photoshop中强大的Liquify (液化)滤镜,把特定图案“贴印”到褶皱不平的衣服上。(本例使用的是最新版本Photoshop CS2,其液化滤镜与CS版中的几乎一样,与7.0版中的则稍有差别)
第一步:在Photoshop中打开一幅T恤衫图片,如图1所示(大家可以拍几张穿着T恤的照片,这样制作出来的效果就更真实了),T恤不怎么平整,如同穿在身上一样有着许多的褶皱。再打开一个大脚印图案(见图2),本例准备把它贴印到T恤上(当然,大家可以随意使用自己喜欢的图案来练习)。如图3所示,使用移动工具将大脚印图案拖到T恤图片窗口上,它会自动创建一个新图层。按Ctrl+T键,然后拖动图案周围的节点,适当调整好图案大小后按回车键确定。


|
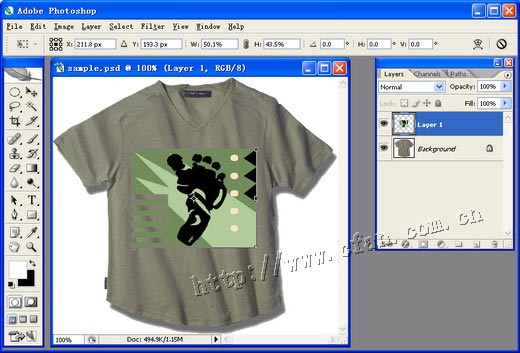
[page_break] | 第二步:在图层(Layers)调板上,单击大脚印图层前面的眼睛图标暂时将其隐藏(再次单击可重新显示该图层)。接着单击Channels(通道)标签切换到通道调板上,如图4所示,选择一个对比度比较明显的通道,如Red(红)通道,右单击它,选择Duplicate Channel(复制通道)命令,将创建一个名为Red copy的通道(秘技1:直接拖动某一通道到调板底部的“新建通道”按钮上,可快速复制该通道)。
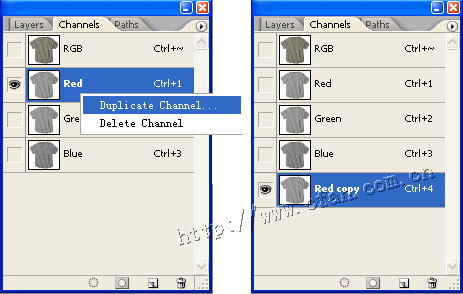
|
| 第二步:在图层(Layers)调板上,单击大脚印图层前面的眼睛图标暂时将其隐藏(再次单击可重新显示该图层)。接着单击Channels(通道)标签切换到通道调板上,如图4所示,选择一个对比度比较明显的通道,如Red(红)通道,右单击它,选择Duplicate Channel(复制通道)命令,将创建一个名为Red copy的通道(秘技1:直接拖动某一通道到调板底部的“新建通道”按钮上,可快速复制该通道)。
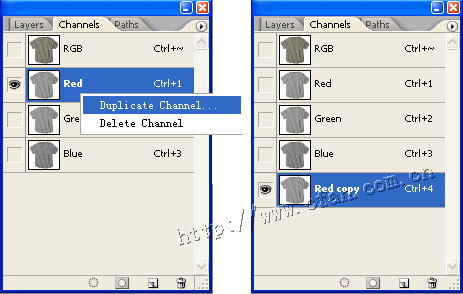
|
| 第四步:单击Layers标签返回图层调板中,使大脚印图案重新显示出来,并选中该图层,然后按Shift + Ctrl + X键(菜单命令“Filter→Liquify”)调出Liquify(液化)滤镜。这是一款功能强大的变形滤镜,通过它可以完成许多意想不到的特效,大家可以多做实验体会一下。本例将通过它将大脚印图案“溶化”到T恤上,达到以假乱真的效果。
1. 首先在Liquify对话窗口左侧点选Push Left Tool(左推工具,快捷键为O,旧版本名为Shift Pixels Tool,快捷键为S);再在右侧Tool Options中将Brush Size(画笔大小)设置为50,Brush Pressure(画笔压力)设置为30;接着在右下角的View Options中勾选Show Mask(显示蒙版)、Show Backdrop(显示背景)、Show Image(显示图像)三个选项(见图6)。
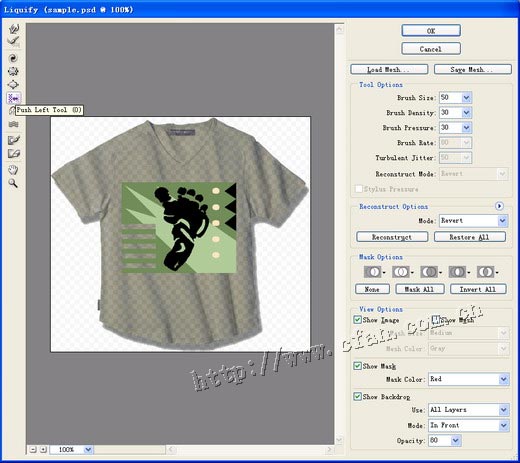
2. 在Mask Options中,单击左侧第一个下拉按钮(Replace selection),从下拉菜单中选择Red copy,也就是我们在前面复制的红色通道,这时会发现,相应于通道中黑灰色的部分,都着上了一层半透明的红色,也即是蒙版色,表示这部分图像将被冻结,不会受到变形的影响。
|
|
|
|
| 出处:本站原创 作者:佚名 |
|
|

