|
这就是魔棒工具的效果,它利用颜色的差别来创建选区。以热点的那个像素颜色值为准,寻找容差范围内的其他颜色像素,然后把它们变为选区。所谓容差范围就是色彩的包容度。好比在一个单位中选拔参赛人员,以年龄划分,如果规定25~35岁之内,可能有40个人符合标准,那么这40个人就相当于本次形成的“选区”。如果标准是25~45岁,那么也许“选取”了80个人。如果标准是0~100岁,那么所有的人都可以被选中。这个年龄的范围就相当于色彩容差的作用。容差越大,色彩包容度越大,选中的部分也会越多。反而反之。 注意图中有一个两个相邻的红色与粉红色方块,现在我们用默认的32容差与80容差去选取红色,结果如下2图。可以看到容差较小时,对于色彩的差别就越严格,即使两个看起来很接近的颜色也未必会被选择。而当容差增大以后,就可以包含更多的颜色。 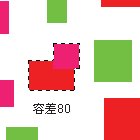
选区的运算方式是共通的,魔棒工具也不例外,如果要选中多个绿色方块,就可以按住SHIFT切换到添加方式,然后逐个点击。但这样还是比较麻烦,因为数量较多操作的次数也就越多。这时注意公共栏中有一个“连续的”选项,现在将它关闭,然后用魔棒工具点选任意一个绿色,会看到图像中全部的绿色方块都被选中了。如下图。虽然我们没有改小容差,但由于绿色与红色及粉红色差别很大,因此即使为80也不用担心。 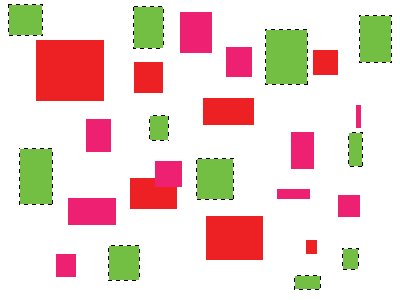
我们已经知道魔棒工具是根据热点所点击的那个像素颜色作为标准,结合容差去寻找其他像素,这个寻找的方向就是从这个点开始,四面八方地扩散开去。如果“连续的”选项打开,那么一旦遇到超过容差范围的色彩,这条寻找的道路就终止了。这样所选中的颜色,只会形成一个封闭的选择区域。
如果关闭“连续的”选项,魔棒工具同样以点击的像素颜色作为标准配合容差,但不再是从这个点出发,而是“着眼于大局”,从整幅图像中寻找符合的像素。如果要那前面说过的选拔人员做比喻的话,前者就如同是在一个乡镇中选拔年龄段,后者是在整个国家中选拔年龄段。 “用于所有图层”这个选项以后再说。 现在我们也可以使用魔棒工具来选取天空,虽然容差大选取的色彩多,但大容差也会造成误选,要减去误选是比较麻烦的。因此较为稳妥的方法是将容差设置小一些,然后多添加几次选取。使用魔棒工具的时候没有直接的快捷键更改容差数值,可以按下回车后输入数值再按回车确认。如下图,将容差设为50后点选天空的中间部分的大致效果。 
如果上方有些天空部分没有被选中,那么切换到添加方式往上移动一些点击即可添加好,如下图。 
然后移动到下方一些,添加选区。如下图。 
然后还会剩下一些杂碎部分,也要注意添加好。如果较多且距离较远,也可以使用套索工具来添加。如下图。如果有多选的细节部分也可以这样利用套索工具减去。 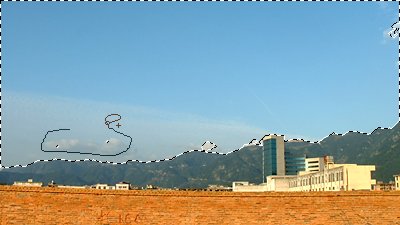
接着这样利用魔棒选取出来的天空部分,理论上比起磁性套索工具更精确,因为魔棒工具对色彩的分析能力要强于磁性套索。 在创建选区的时候,要学会多角度地去思考,比如要创建如下图的选区,除了中间一块以外,所有的绿色方块都选中。 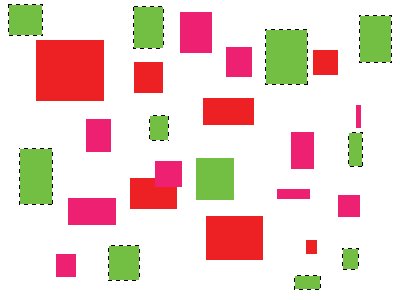
如果死板地去思考,就会使用魔棒工具的添加方式选取10次达到目的。但实际上魔棒工具只需要点击两下就可以了,并且这两下可以都在同一个地方点击。
具体方法是先关闭“连续的”选项,然后点击中间的那个绿色方块,此时全部绿色方块被选中。然后打开“连续的”选项,切换到减去方式再点击这个绿色方块即可达到目的。 在如下图,要选取画面中所有的方块,也是两步完成。 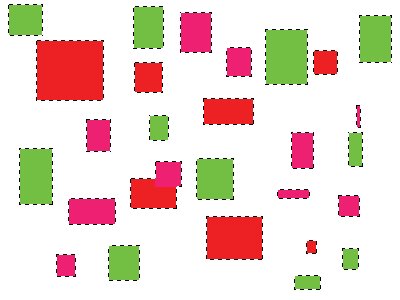
方法是将容差设为80或更大,然后关闭“连续的”选项,点击任意一个红色方块,再点击任意一个绿色方块即可完成。
除了这种“正向思维”以外,也可以使用“逆向思维”来完成这个效果。那就是用魔棒工具点选白色背景部分,然后使用菜单【选择>反选】〖SHIFT CTRL I〗,反选的效果相当于把原先选中的部分变为未选中,而未选中的部分变为选中。反选还有一个隐藏快捷键是〖SHIFT F7〗。
我们前面选取了天空,现在要选取天空以下的部分,也可以使用这种反选方法来完成。如下图。 
好,现在我们要选取天空和围墙之间的部分,也就是在上图选区的基础上减去围墙部分。该如何修改呢?
首先来分析一下,墙体的颜色与其他部分区别较大,因此可以使用魔棒工具来减去。在如下图的大概位置使用60的容差来减去。 
减去后形成如下左图的效果,可以看到还有很多杂碎的部分存在,这是因为容差设置不够大的缘故。但刚才如果使用更大的容差,那么除了围墙以外其他的地方也有可能被减去,那样修改起来反而更加麻烦了。因此正如同前面所说的,使用魔棒工具应设置较小的容差多次选取。使用大容差常常给以后的修改带来更多麻烦。
现在可以使用最早学习的矩形选取工具来一次减去一大片区域,如下右图。从图像左下角拉到光标处,因为涉及到边缘部分,因此将图像窗口拉大一些比较方便。剩下的一些小细节,使用套索工具修补即可。从这个小练习当中可以初步感受到多种选取工具综合使用的工作方式。 

其实还有一种色彩选取的方式,在菜单【选择>色彩范围】中,这个以后再学习不迟。另外Photoshop还提供了一种“快速蒙版”来创建和修改选区,这个功能在早期版本中很常用,但现在选取工具的功能已经大大增强,这个功能相对变得次要了。为了避免和我们将要学习的图层蒙版混淆。这里也先不作介绍。此外Photoshop中还可以通过其他一些方式来创建选区,这将在学习了以后的内容后逐渐接触到。 | 
