在前面的内容中,我们初步接触了色彩调整工具中的“色相/饱和度”工具〖CTRL U〗,现在我们可以很容易地改变图像的色相。如下左图。通过将色相改为+40,形成如下右图的效果。


但是有一个局限,我们只能够更改整幅图像的色彩,如果我们只想更改其中一部分的色彩,该怎么办呢?如下图。

假设我们是导演,在编排一出舞台剧。如果我们要某个演员换服装,必须明确指定是谁去换。
在Photoshop中也是如此,对图像的某个部分进行色彩调整,就必须有一个指定的过程。这个指定的过程称为选取。选取后形成选区。
现在先明确两个概念:
- 选区是封闭的区域,可以是任何形状,但一定是封闭的。不存在开放的选区。
- 选区一旦建立,大部分的操作就只针对选区范围内有效。如果要针对全图操作,必须先取消选区。
选区是一个重要部分,Photoshop三大重要部分是选区、图层、路径。这三者是Photoshop的精髓所在。
Photoshop中的选区大部分是靠选取工具来实现的。选取工具共8个,集中在工具栏上部。分别是
矩形选框工具 、椭圆选框工具
、椭圆选框工具 、单行选框工具
、单行选框工具 、单列选框工具
、单列选框工具 、套索工具
、套索工具 、多边形套索工具
、多边形套索工具 、磁性套索工具
、磁性套索工具 、魔棒工具
、魔棒工具 。其中前4个属于规则选取工具。
。其中前4个属于规则选取工具。
我们来看一下如何建立一个选区来实现上图部分色彩调整的效果。
在Photoshop中打开上面的图像,在工具栏选择矩形选框工具 〖M〗或〖SHIFT M〗,确认公共栏设置如下图。
〖M〗或〖SHIFT M〗,确认公共栏设置如下图。

然后在图像中拖动画出一块矩形区域,松手后会看到区域四周有流动的虚线。如下图。这样我们就已经建立好了一个矩形的选区,流动的虚线就是Photoshop对选区的表示。虚线之内的区域就是选区。在选取过程中如果按下ESC键将取消本次选取。
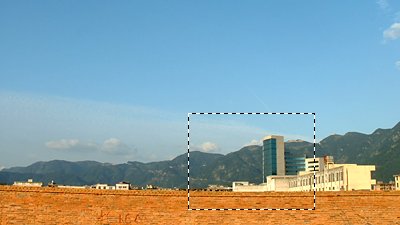
此时再使用色彩调整工具进行调整,就只会对选区内的图像有效了。如下图是使用了亮度/对比度,将亮度增加到+70的效果。
亮度/对比度调整工具存放在菜单【图像>调整】里面。Photoshop的大部分色彩调整工具都可从这里找到。

调整之后选区还存在着,此时操作其他的色彩调整工具同样只针对这块区域有效。
前面说过,一旦选区建立几乎所有的操作都只局限于选区内。
这也包括我们前面学习过的画笔工具,如果这个时候使用画笔在图像中绘制,只有选区内会显示出笔画的效果。如下图。

还包括填充,此时填充前景色也只会在选区范围内有效。如下图。还记得前景色填充的快捷键?是〖ALT DELETE〗或〖ALT BackSpace〗。

取消选区的方法是使用菜单【选择>取消选择】〖CTRL D〗,这是一个常用快捷键。
选区建立后可以移动,方法是在选区内按下鼠标左键拖动到新位置即可。前提是必须使用选取工具且运算方式为新选区,光标为 时才可以移动。移动过程中按下SHIFT键可保持水平或垂直或45度方向。移动后的选区的大小不变。如下图。有关选区运算稍后将介绍。
时才可以移动。移动过程中按下SHIFT键可保持水平或垂直或45度方向。移动后的选区的大小不变。如下图。有关选区运算稍后将介绍。
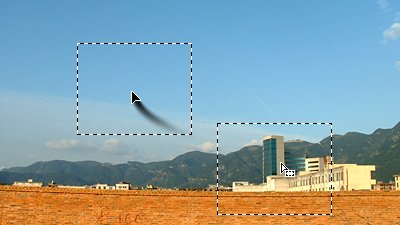
绘制过程中可打开信息调板〖F8〗观看选区的大小。如下图。W是宽度,H是高度,右上角的XY代表起点坐标。左下角的XY代表目前鼠标在图像中的坐标,单位是像素。如果单位不是像素,可以点击绿色圆圈处的十字标记,在弹出菜单中选择像素。
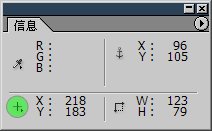
现在来看一下选区工具的几种运算方式。为了让效果更明显我们新建一个400×300的白底图像。
所谓选区的运算就是指添加、减去、交集等操作。它们以按钮形式分布在公共栏上。分别是:新选区 、添加到选区
、添加到选区 、从选区减去
、从选区减去 、与选区交叉
、与选区交叉 。
。

