|
本教程主要是使用PS模拟制作3D物体,并通过质感的模拟达到逼真效果。所使用到的滤镜有内置的“玻璃”,外置的KPT5.0的“KPT ShapeShifter”,并对其中的图层使用蒙版、图层样式和图层混合模式。 提示:虚拟现实的物体特别是3d物体是photoshop的长项,如果想摸索出一种效果,除需要对软件工具的精通、对现实生活中物体的了解,外还需要大量的时间。所以虽然学习他人的经验可以大大缩短学习时间,但那毕竟是别人的东西,一定要在制作图片和学习他人的东西时抓住瞬间的灵感,制作出属于自己的东西来。 先看效果图和终稿的图层顺序。本教程的核心思想是“三图层的图层混合”。 需要用的2张素材图片在文件尾,是让大家简单看一遍后再做! 


1.打开原始图片,使用路径将贝壳选中,通过ctrl+enter,得到选区,进行复制和粘贴。将背景层重命名为“原图”,新复制出的图层重命名为“贝壳”,在两层间新建一个图层,填充白色,重命名为“背景”。 
2.对“贝壳”层“去色”,并进行“亮度/对比度”的设置,降低亮度,提高对比度,然后保存成.PSD格式 
[page_break] 3.把“贝壳”层暂时隐藏,打开一张水“波纹”的图片,复制到贝壳图层下(这里注意,图片的左上角一定要和整体图片的左上角对齐)。对其使用“滤镜”—“扭曲”—“玻璃”;纹理选择“载入纹理”,选择在第二步保存的那张PSD格式的图片。设置参数和效果见下面图例。 顺便说一下,从CS起这个滤镜的“载入纹理”这个功能就被取消了,解决办法是在7.0以前的版本中复制这个滤镜到CS安装文件里的“增效工具”下,“滤镜”文件夹里。 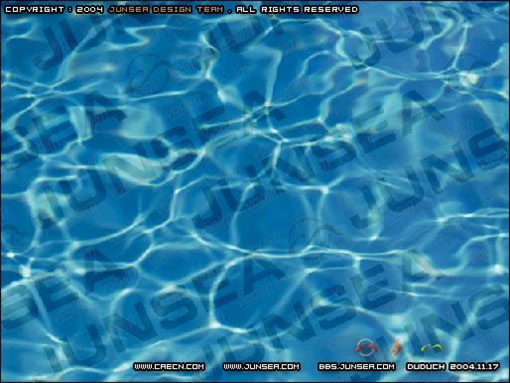
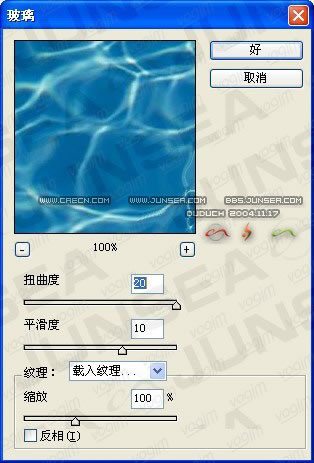
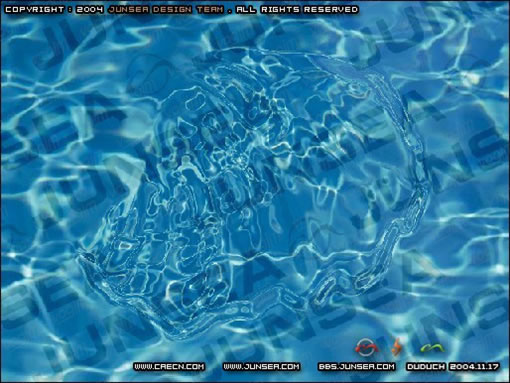
4.按ctrl键,鼠标点击“贝壳”图层,得到选区,对“波纹”层使用蒙版。 
5.在“贝壳”层上新建图层“发光”,按ctrl键,鼠标点击“贝壳”图层,得到选区,选择滤镜里“KPT5”中的KPT ShapeShifter(翻译过来是“形状工具”,我更喜欢叫它“材质滤镜”)。首先点击Environment(环境图),在弹出的对话框中选择一张反射图片做环境渲染图片。然后将Top Mask、Shadow和Glow工具中的眼睛关闭。然后调整Main Shape中的Bevel Scale,让表面凸起来。
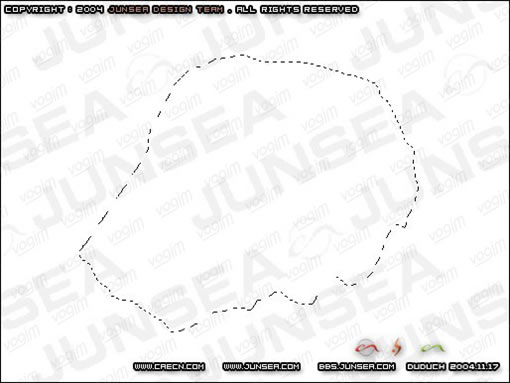
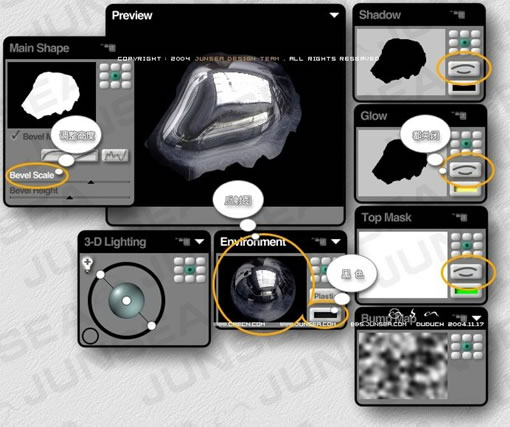

[page_break] 6.对“发光”层,再次使用“玻璃”滤镜,设置如图例。
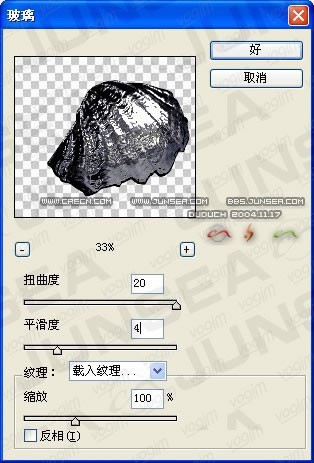
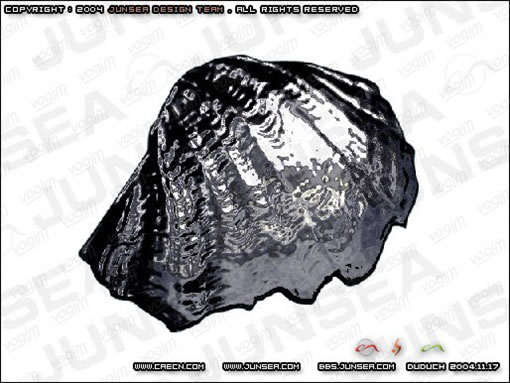
7.更改“发光”、“贝壳”、“波纹”三层的图层混合模式,得到初步效果。 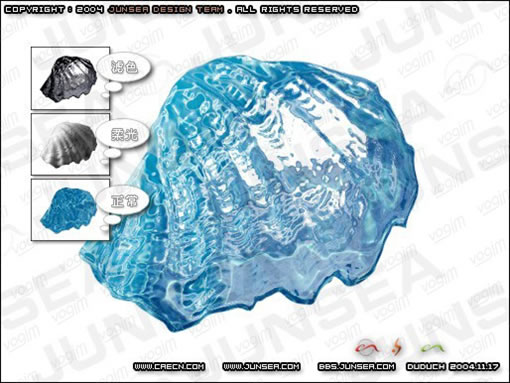
8.考虑到环境色的问题,对“发光”层使用样式,分别设置“投影”、“内阴影”、“外发光”、“内发光”。
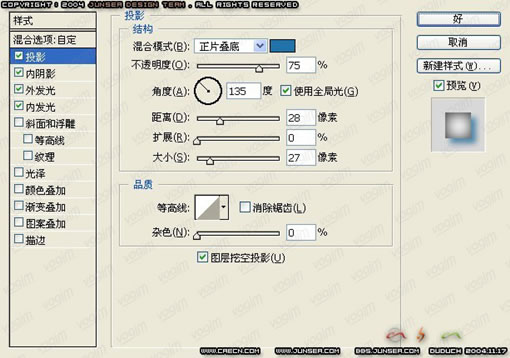
| 
