|
第二十:使所有图像可见,查看图像效果。这时海报基本图像效果和感觉都大致出来了。为了达到一种诡异感。在这里你可以把图像处理的亮些,根据情况自行调节。下面进入深一步的调整。让画面变的透气点,现在画面有点压抑。-_-!!
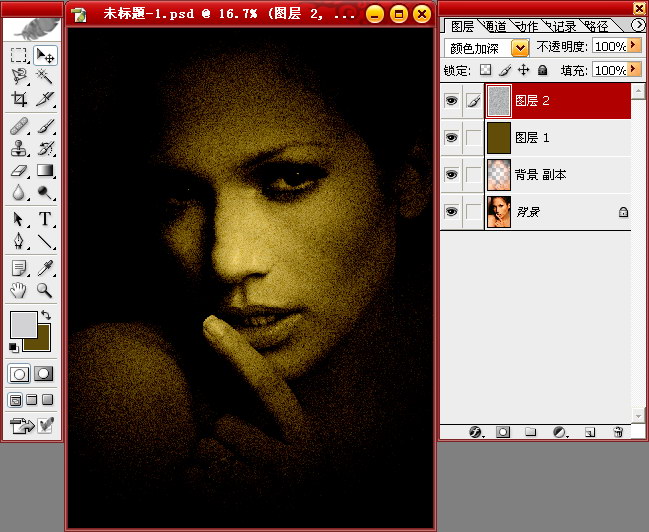
第二十一:再次复制背景层为背景副本2,关且把其它图层隐藏起来,这样以便观察当前制作图像的效果。这次我们要使图层更具有空间感。
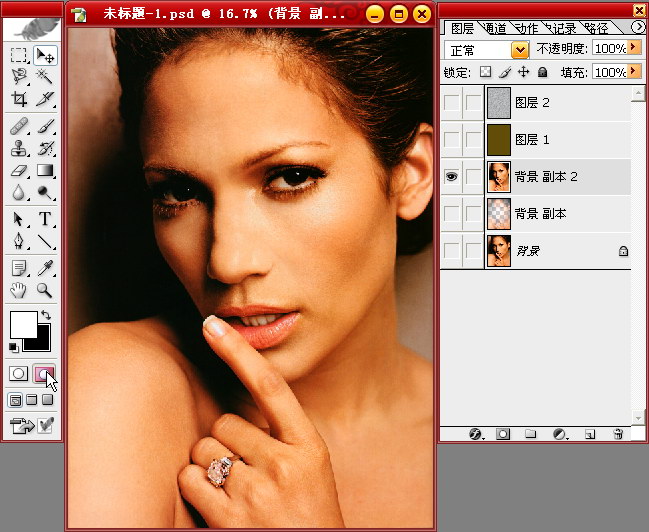
[page_break] 第二十二:再次使用工具栏中的渐变工具(G),以径向渐变在距离我们最近的眼部上拉出,从前景色白色到背景色黑色(从眼球中心到眼角)的渐变效果。这时眼部为未被蒙盖区域,其它部分为被蒙盖区域。
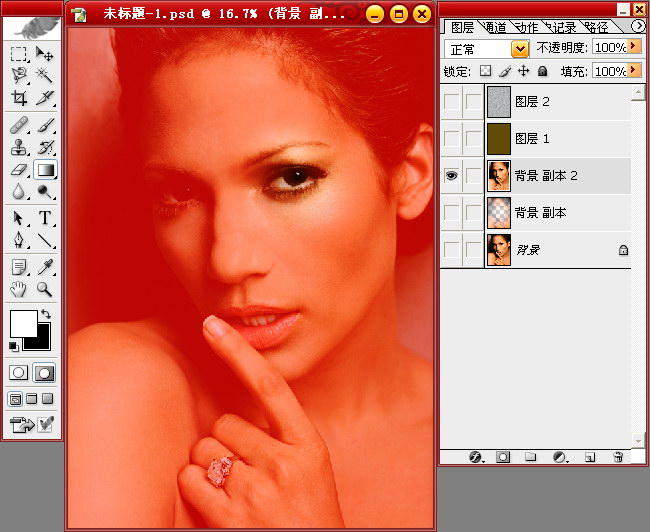
第二十三:双击“以蒙版模式编辑”按钮,弹出快速蒙版选项对话框,把“被蒙版区域”色彩指示更改为“所选区域”。
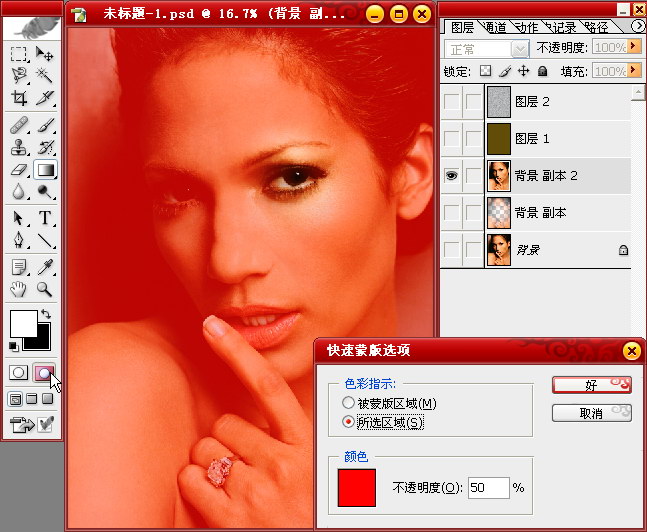
第二十四:确认后,图像中的未被蒙盖区域眼部变为被蒙盖区域,其色区域也都变成了未被蒙盖区域。(这里是为了讲解蒙版的转换调节)
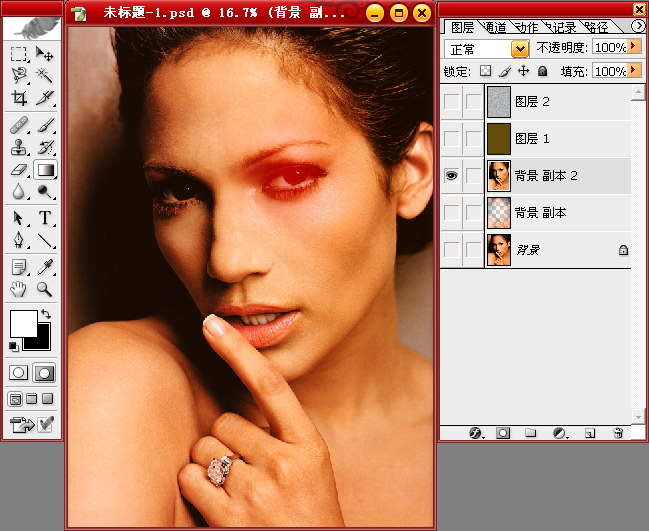
[page_break] 第二十五:点击工具栏中的“以标准模式编辑”按钮,自动在眼部生成了一个图像选区。
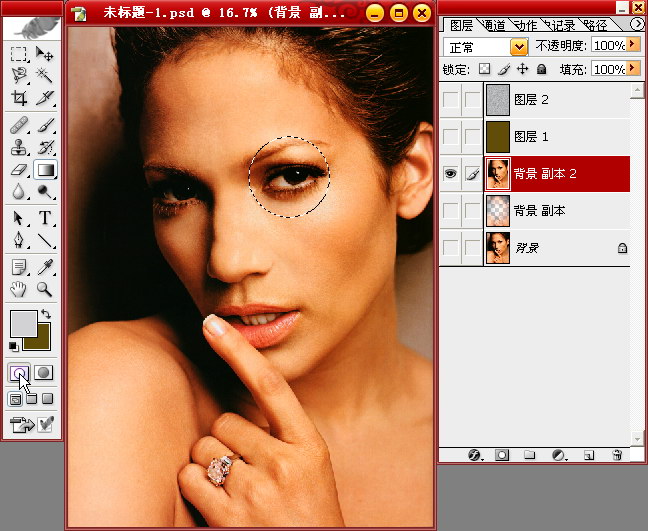
第二十六:执行反选命令(Shift+Ctrl+I)。
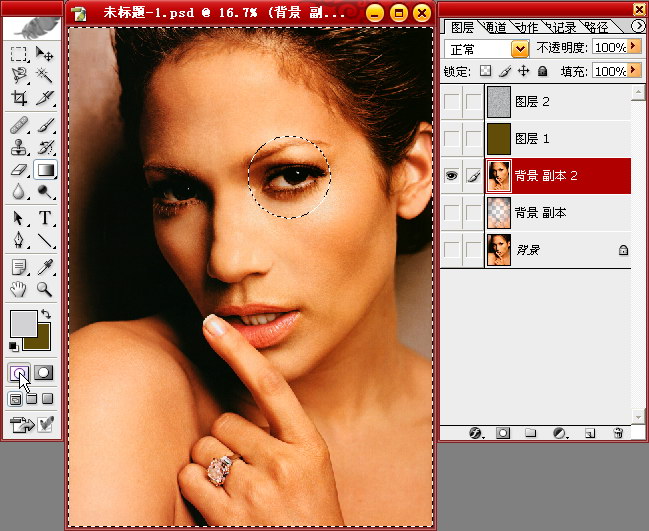
第二十七:选择背景副本2图层,Delete删除选区内图像。
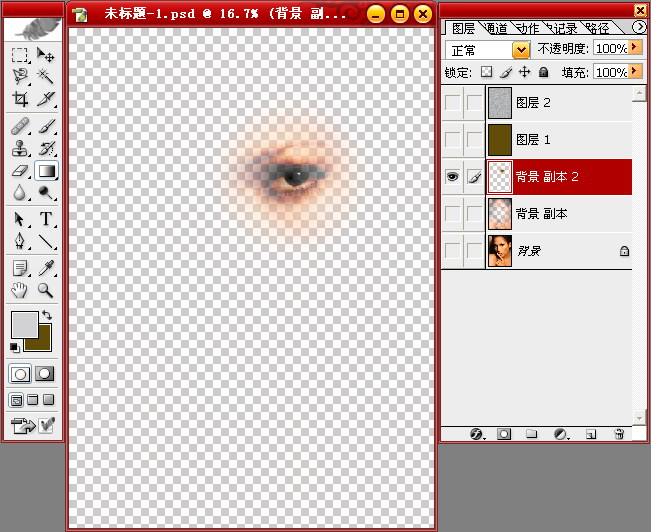
第二十八:显示背景图像和背景副本,并将背景副本2的图层混合模式更改为滤色。使图像有一个“中心”亮点,拉出前后的空间感。
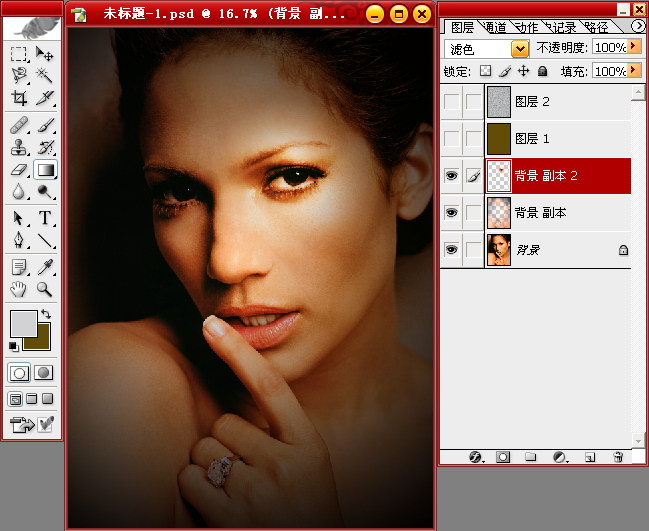
[page_break] 第二十九:显示全部图层效果。这时眼部位置的图像层次突出了,呈现空间感。下面进行细节处理的制作。
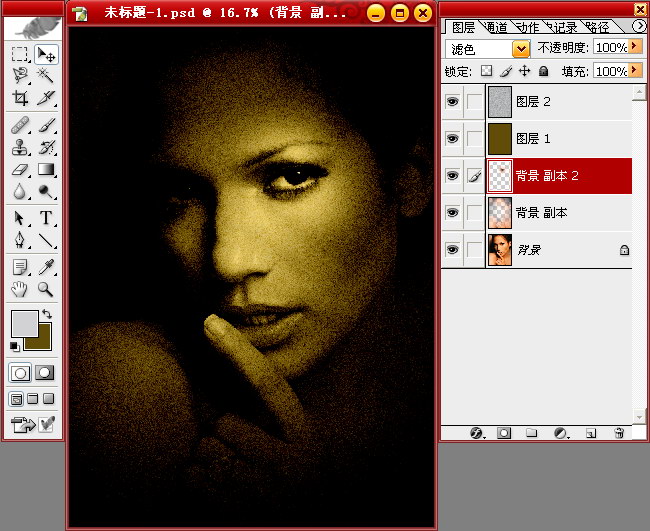
| 
