|
通道基本上可以分为三种类型:内建通道、自建通道、专色通道。内建通道是根据图像本身色彩模式和色彩信息,系统自行创建的通道。自建通道是软件用户自己创建的一种通道,主要用于保存选区。专色通道是用于专色印刷中,使用特殊油墨专用的一种通道。下面通过调整一张图片色彩的过程来讲解通道,调整效果如图4.1-1所示。 
1.1 创作思路 打开图片,在通道中选择对比强烈的【绿】通道,执行【复制通道】命令复制出【绿副本】通道,使用【钢笔工具】、【曲线】和【画笔工具】调整“自建通道”,获得保存天空选区的通道,使用【色相/饱和度】和【曲线】调整图像,最后运用通道建立图层蒙版,为图像添加一个蔚蓝的天空,整个操作流程图如图4.1-2所示。 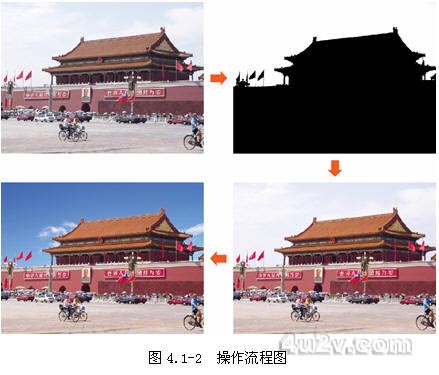
1.2 知识点 1.通道浮动面板上的操作 2.【曲线】命令中的通道调整
[page_break] 1.3 操作步骤 1.复制通道 (1)打开光盘中的【素材】|【第四章】|【4.1】|【天安门.jpg】文件。这是一张用数码相机拍摄的图片,整张图片灰蒙蒙的,需要进行色彩上的调整。点击它的通道面板,可以看到图片的模式由“RGB颜色”构成,在通道面板中包含有:【RGB】通道、【红】通道、【绿】通道、【蓝】通道组成。显示中是四个通道,其中【RGB】通道是由其他三个通道所组成,它不能单独选择,所以“RGB颜色”是由【红】、【绿】、【蓝】三个通道组成的一种模式,这种系统自动生成的通道就属于内建通道,如图4.1-3所示。 
(2)要给照片更换一个晴朗的天空,首先把运用通道把天空作用一个选区保存起来,然后查看【红】、【绿】、【蓝】三个通道,选择在天空与景物交界处色阶落差比较明显的通道,这里选择【绿】通道。接着把鼠标移动到【红】通道上右击鼠标,在弹出的下拉菜单中,选择【复制通道】命令,如图4.1-4所示。这时会弹出一个复制图层的对话框,点击【好】按钮,这样就复制出【绿副本】通道,这种软件用户自己创建的通道就属于自建通道,如图4.1-5所示。  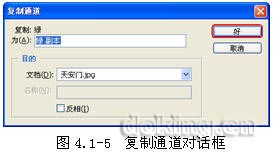
2.调整通道 (1)由于天安门城楼是白玉栏杆,在【绿副本】通道中色阶和天空混合在一起,无法调整出落差较大的色阶,所以这里运用钢笔工具勾出路径,然后转化路径为选区并填充黑色,如图4.1-6所示。 
(2)运用【曲线】命令调整通道,按【Ctrl+M】弹出【曲线】命令对话框,设置其参数,如图4.1-7所示。 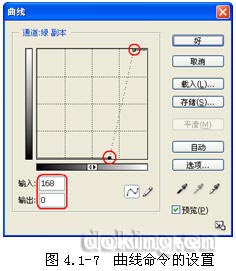
(3)调整后的通道还存在一些白点,选择【画笔工具】,设置【前景色】为白色,把景物部分的白点修去,整个通道调整完毕,这样就运用通道保存了天空的选区,如图4.1-8所示。 
[page_break] 3.更改为“CMYK颜色” 点击【图像】|【模式】|【CMYK颜色】命令,把图像转化为“CMYK模式”。点击通道浮动面板可以看到原来的通道已经更改为:【CMYK】、【青色】、【洋红】、【黄色】、【黑色】五个通道,之前创建的新通道却没有改变,所以改变图像的颜色模式,只会影像到内建通道,不会对自建通道进行修改,如图4.1-9所示。 
小技巧: “CMYK颜色”模式调整颜色比较容易,增加减少那种色彩都能直观的进行调整,这一步更改为“CMYK颜色”模式就是为了调整色彩而做准备。 4.调整图像 (1)回到彩色显示模式,观察图片,可见整张图片色彩不够丰富,按【Ctrl+U】使用【色相/饱和度】命令调整图像,在弹出的对话框中进行设置,如图4.1-10所示。 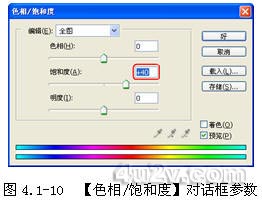
(2)按【Ctrl+M】使用【曲线】命令调整图像,选择【青色】通道,降低蓝色的含量使整张图片更加明亮,再选择【黄色】通道,增加黄色的含量使图像上的红色更加鲜艳,如图4.1-11所示。 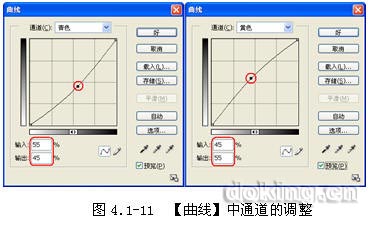
5.替换天空 (1)打开配套光盘中的【素材】|【第四章】|【4.1】|【天空.JPG】文件,使用【移动工具】把刚打开的素材添加到【天安门.JPG】的文件中。 (2)添加天空图片后,点击【图层】|【添加图层蒙版】|【隐藏全部】,这时打开通道浮动面板可以看到新增了一个【图层1蒙版】通道,如果删除【图层1蒙版】通道图层蒙版就会丢失,这个通道是和图层蒙版相互关联的。 (3)使工作区位于【图层1蒙版】,把【绿副本】转化为选区,在【图层1蒙版】上填充选区内为白色,这样一个蔚蓝的天空就显现在天安门画面之上,如图4.1-12所示。 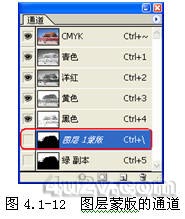
| 
