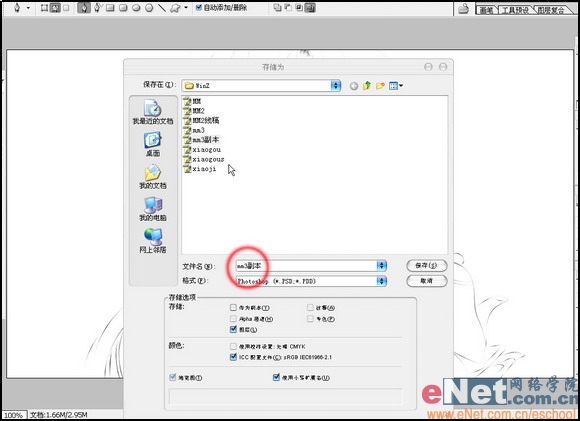
18。接下来我们就要给线稿上色了,首先给头发吧,依然选用钢笔工具,沿着头发的边缘把头发选中。(图18)

[page_break]
19。这里我们建立的是封闭路径,选好以后单击鼠标右键,在弹出的菜单中选择建立选区。(图19)

20。弹出建立选区对话框,羽化半径0像素,删除锯齿打勾。点确定(图20)
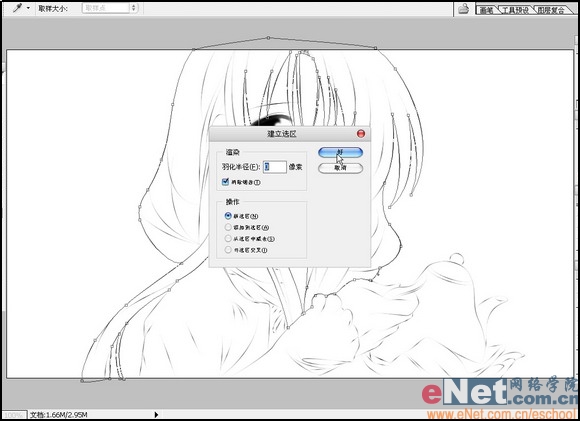
21。现在画面中的闪动的虚线范围就是我们建立的头发选区,为了管理方便,我们新建一个层命名为“头发”。(图21)

22。在头发图层,选择一个合适的颜色进行填充。(图22)

23。这时我们发现头发的颜色把线稿盖住了,没关系,用鼠标点住线稿层不放,把它拖到最上面,这样就好了。以后我们的操作都要保持线稿层在最上一层。(图23)

[page_break]
24。使用钢笔画出衣服的路径,建立选区,新建一个衣服层填充喜欢的颜色。(图24)

25。道理都是一样的。这样我们填充了所有的地方。现在图层面板看起来有些乱,我们可以整理一下,让它看起来有条理。(注:不同部分填充色彩需要在不同图层下进行,这很重要,否则会有许多不必要的麻烦)(图25)

26。使用序列可以将相关的图层分到一起,它相当于文件夹。这样就很条理了。现在MM看起来像个纸片,接下来对她进行深浅处理使她从平的变成凸的。汗~~~~(图26)

27。新建头发亮部图层,使用钢笔工具把头发亮部的区域选择出来。建立选区。(图27)

28。选择一个合适的颜色进行填充。(图28)

[page_break]
29。现在头发亮部看上去和头发格格不入,怎么办?哈哈又到了模糊工具出场的时候了,选择它对头发亮部的边缘进行模糊化。(图29)
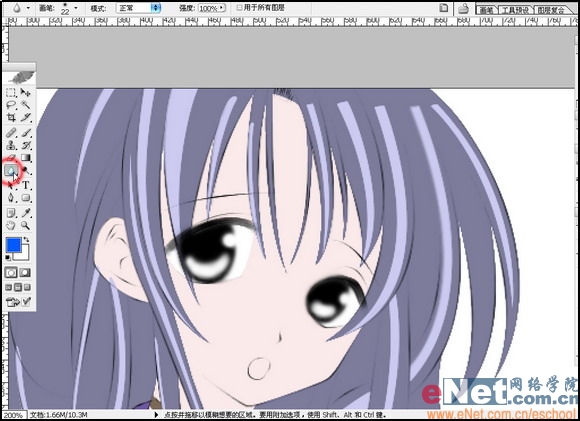
30。模糊完看看还不错,不过感觉还是很难看啊。接着选择橡皮工具,需要注意的是流量最好在20%一下,并且选择边缘虚化的画笔。这样便于控制,我用的流量只有5%。(图30)

31。用橡皮擦除后的效果。。。(图31)

32。在工具栏中选择减淡工具。(图32)

33。选择头发图层。(图33)

[page_break]
34。使用简单工具处理头发。简单工具的曝光度需要设置小一些,我使用的是10%。(图34)

35。接着画头发的暗部,新建头发阴影图层。使用钢笔工具选择出头发暗部。用较深的颜色进行填充。(图35)
| 
