|
效果描述 如图 26-1 所示的照片中,残缺的眉毛和稀短的睫毛在欣赏者心头留下些许遗憾;而利用数码处理技术,则可以弥补这一不足。下面通过实例的操作,详细介绍如何使用 Photoshop CS 软件的各种工具来修饰眉毛和睫毛,如图 26-2 所示。  
创作思路 打开一张要修饰眉毛和睫毛的照片,选择【仿制图章工具】,按下 Alt 键的同时在人物眉毛上方的某点上单击,获得“取样点”,修饰眉毛。执行菜单【编辑】|【拷贝】和菜单【编辑】|【粘贴】命令,拷贝出“睫毛”。再选择【橡皮擦工具】修饰睫毛,整个操作流程如图 26-3 所示。 
[page_break]
操作步骤 (1) 打开图片。使用 Photoshop CS 打开一张图片,如图 26-4 所示;这是一张明显的眉毛和睫毛有残缺的照片,下面通过操作来修饰眉毛和睫毛。 
(2) 放大图像显示。使用【缩放工具】,如图 26-5 所示。 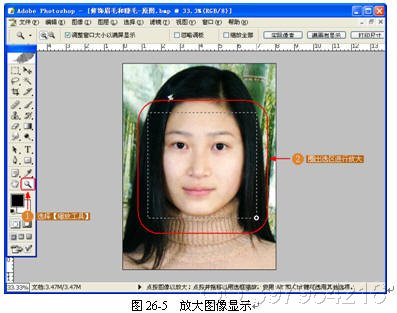
(3) 修饰眉毛。选择【仿制图章工具】,按下 Alt 键的同时在人物眉毛某点上单击,获得“取样点”,此时的鼠标指针为带圆圈的十字形,如图 26-6 所示。 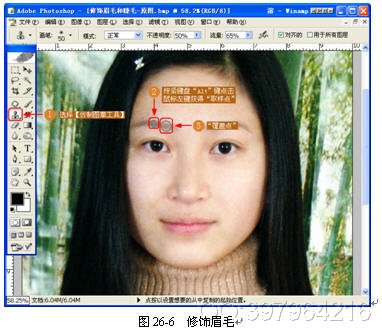
(4) 打开素材“眼睛”文件。执行菜单【文件】|【打开】命令,打开素材“眼睛”文件,如图 26-7 所示。 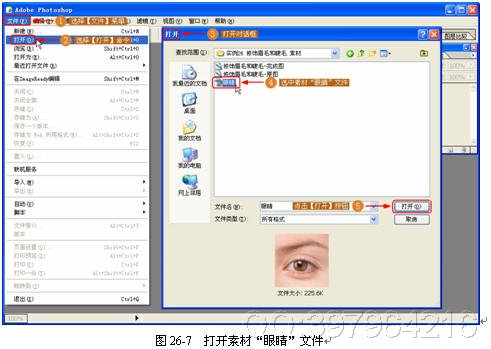
(5) 拷贝选区。使用【多边形套索工具】,在“眼睛”文档窗口中圈出如图选区,执行菜单【编辑】|【拷贝】命令,如图 26-8 所示。 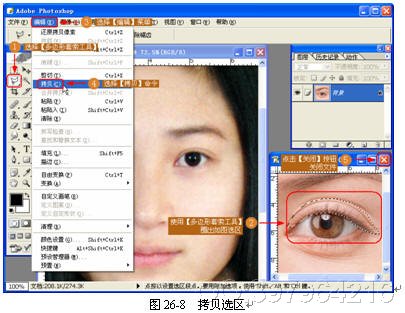
(6) 粘贴选区。执行菜单【编辑】|【粘贴】命令,拷贝出“图层一”,如图 26-9 所示。 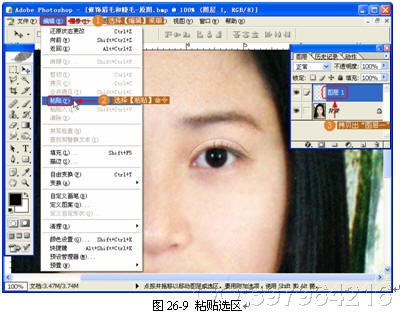
(7) 修饰睫毛。选择【橡皮擦工具】,设置参数,擦除多余痕迹,如图 26-10 所示。 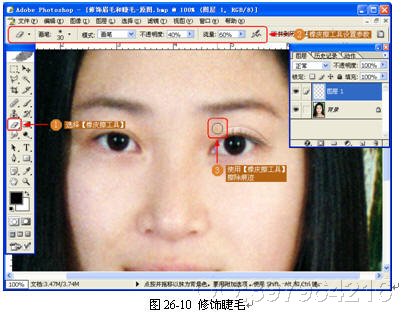
(8) 最后修整并完成操作。参照上述各步骤修整左眼之后,整个实例操作完毕。最后完成效果如图 26-11 所示。 
| 
