|
效果描述 打开如图 16-1 所示的照片,可以看到,人物的牙齿有发黄的现象,这对人物照很不美观。下面通过实例的操作,详细介绍如何使用 Photoshop CS 软件的各种工具快速的美白牙齿,如图 16-2 所示。  
创作思路 打开一张牙齿有发黄的照片,选择【减淡工具】,设置参数值。然后在人物的牙齿上点击拖动进行美白牙齿。最后使用【多边形套索工具】和【自由变换】工具修补牙齿,整个操作流程如图 16-3 所示。 
操作步骤 (1) 打开图片。使用 Photoshop CS 打开一张图片,如图 16-4 所示;这是一张明显的牙齿发黄、牙齿不整齐的照片,下面通过操作来美白牙齿。 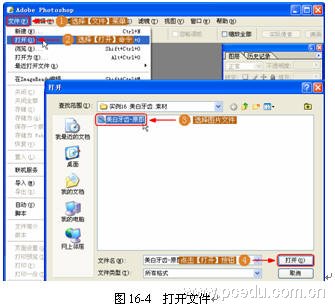
(2) 放大图像显示。选择【缩放工具】,放大图像显示,如图 16-5 所示。 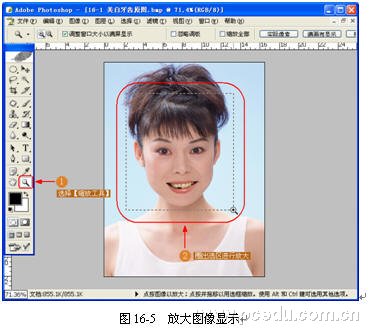
[page_break]
(3) 美白牙齿。选择【减淡工具】,设置参数值,如图 16-6 所示。 
(4) 圈出选区。使用【多边形套索工具】圈出选区,如图 16-7 所示。 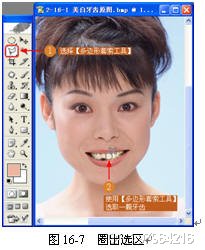
(5) 拷贝图层。执行菜单【编辑】|【拷贝】命令,再执行菜单【编辑】|【粘贴】命令,拷贝出“图层一”,如图 16-8 所示。 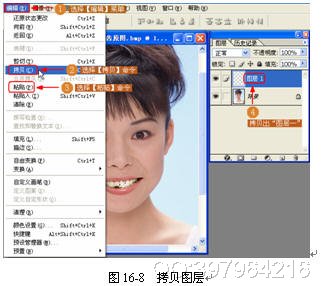
(6) 修补牙齿。执行菜单【编辑】|【自由变换】命令,然后在选区内单击右键,选择【水平翻转】命令,修补牙齿,如图 16-9 所示。 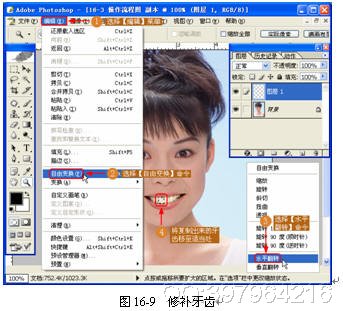
(7) 完成操作。整个实例操作完毕。最后完成效果如图 16-10 所示。 
| 
