|
(小提示:可以利用工具箱中的“选择工具” 选中辅助线,按键盘上的Delete键进行删除。) 选中辅助线,按键盘上的Delete键进行删除。)
10.在工具箱中选择“交互式填充工具” ,将左边的色块向左拖一下,调整渐变位置,让颜色更显明,过渡更自然。 ,将左边的色块向左拖一下,调整渐变位置,让颜色更显明,过渡更自然。
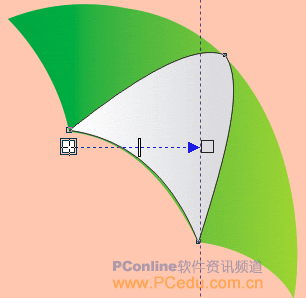
调整后的效果如图:

[page_break]
11.利用工具箱中的“贝赛尔工具” 绘制一个三角形,再利用“形状工具” 绘制一个三角形,再利用“形状工具” 将其调整为雨伞上的高光,调整的方法我想大家应该比较了解了,所谓熟能生巧,只要多练,我想形状调整会用的得心应手的,调整过后将其放在合适的位置。 将其调整为雨伞上的高光,调整的方法我想大家应该比较了解了,所谓熟能生巧,只要多练,我想形状调整会用的得心应手的,调整过后将其放在合适的位置。
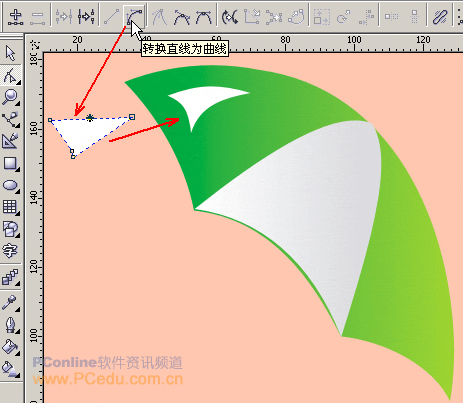
12.利用工具箱中的“贝赛尔工具” 绘制一个顶端伞帽,再利用“形状工具” 绘制一个顶端伞帽,再利用“形状工具” 将其调整为圆滑的曲线,然后放在合适的位置,这样伞的上部形状就完成了。 将其调整为圆滑的曲线,然后放在合适的位置,这样伞的上部形状就完成了。
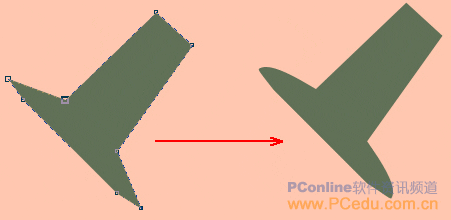

13.现在制作伞边装饰,利用工具箱中的“椭圆工具” 绘制一个正圆,选择“填充工具”里的“填充颜色对话框” 绘制一个正圆,选择“填充工具”里的“填充颜色对话框” (快捷键为Shift+F11),在弹出的“标准填充”对话框中设置这个装饰的颜色。 (快捷键为Shift+F11),在弹出的“标准填充”对话框中设置这个装饰的颜色。
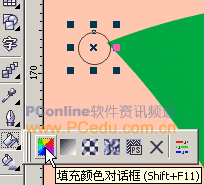

[page_break]
然后将其再复制三个分别放在每个伞角处,效果图如下:

14.现在利用“贝赛尔工具” 绘制伞柄,然后填充标准颜色,填充完丝后按下Shift+PageDown(向后部),这样伞把就到伞面后面了,适当调整伞把位置。 绘制伞柄,然后填充标准颜色,填充完丝后按下Shift+PageDown(向后部),这样伞把就到伞面后面了,适当调整伞把位置。
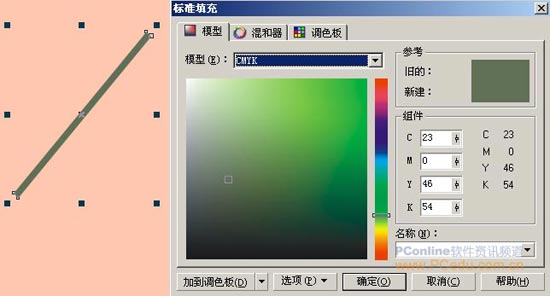
15.利用“贝赛尔工具” 绘制伞把,然后填充渐变颜色。 绘制伞把,然后填充渐变颜色。

[page_break]
这里教给大家一个好方法,由于伞面的渐变和伞把的渐变一样,所以我们可以右键选中伞面不放,拖动到伞把上,当出现一个十字准星时再松手,这时会出现一个菜单。在菜单中选择“复制所有属性”(这样渐变色与无外轮廓的属性都被复制过来了),适当调整伞把,这把雨伞制作完成!

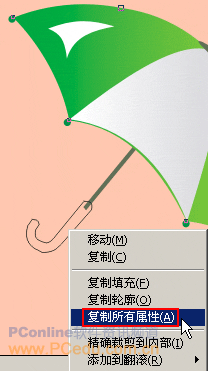
如果大家有兴趣可以利用“交互式填充工具”进行填充,下面这把漂亮的雨伞给出了交互填充的颜色色块值:
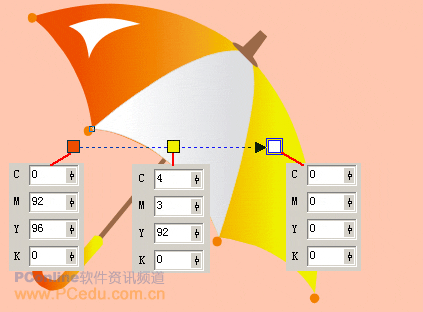
其它的漂亮雨伞都在源文件可以找到,朋友们可以将源文件拆分看一下其构成。
| 
