AutoCAD的2000版本以后对布局(layout)的功能有了较大的改进,后来的2002以及2004都沿用了这种方便的功能。但是还是有很多的用户在模型空间中完成打印,一旦掌握了布局的特殊功能,相信很多朋友会放弃在模型空间中打印。
一、布局(图纸空间)与模型空间的比较
模型选项卡可获取无限的图形区域。在模型空间中,按 1:1 的比例绘制,最后的打印比例交给布局来完成。
通过布局选项卡可访问虚拟图形表。设置布局时,可以通知 AutoCAD 所用表的尺寸。布局表示图形表。此布局环境称为图纸空间。
如果模型有几种视图,则应当考虑利用图纸空间。虽然图纸空间是为3D打印要求而设计的,但对2D布局也是有用的。例如:如果想以不同比例显示模型的视图,图纸空间是不可缺少的。图纸空间是一种用于打印的几种视图布局的特殊的工具。它模拟一张用户的打印纸,而且要在其上安排视图。用户借助浮动视口安排视图。
二、建立布局的步骤
下边我们用一个实际的例子说明布局的几个关键点。
在图纸上绘图要先考虑一下比例和布局,而在CAD中绘图没有必要先考虑比例和布局,只需在模型空间中按1:1的比例绘图,打印比例和如何布置图纸交由最后的布局设置完成。在模型空间中绘好图之后就可以进行布局的设置了。
CAD中有两个默认的布局,点击布局首先弹出一个页面设置的窗口,设置需要的打印机和纸张,打印比例设置为1:1,之后确定即自动生成一个视口,视口应单独设置一个图层以便以后打印时可以隐藏视口线。
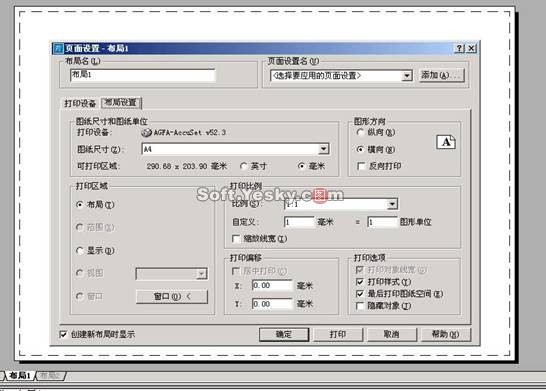
插入标题栏。

用夹点编辑调整视口的大小,放到合适的位置,如下图。

但是我们发现图并不完整,这是由于还没有调整打印比例的原因。
建立视口时cad默认显示所有的对象最大化,下面开始调整比例。用鼠标双击视口进入视口(也可用鼠标点击最下边的状态栏上的图纸/模型来切换)在命令行里键入z,回车,输入比例因子,此图的比例为1/4xp回车,然后可以用平移命令移动到合适的位置。这里要注意,一定要在输入比例的后边加上xp才是要打印的比例。

视口调整完之后,开始使用打印样式,编辑打印样式表。一般用颜色来区分线的粗细和打印颜色,并不需要在图层中设置线的宽度,保存自己的打印样式表以备以后继续使用。
这样,打印前的准备都已完成,只要以后改图的时候不整体移动图,那么这个布局就永远不会变,每次打印的图纸都和第一次打印的模式一样。
[page_break]
三、布局中的几个特殊控制
1、不打印视口线的两种办法
第一,隐藏视口线图层;第二,可以把视口线的颜色设置为255号颜色,在打印时是无色的。
2、Psltscale变量控制图纸空间的线型比例
0:无特殊线型比例。按 LTSCALE 命令设置的全局比例因子进行缩放。模型中的虚线长度与视口中的虚线长度一样。
1:视口比例决定线型比例。
3、视口中图层的控制
如果仅需要在当前视口不打印某一图层,如在当前视口不打印标注尺寸层,具体设置方法,用鼠标双击当前视口进入图纸空间中的模型空间(一定要进入视口里,否则无法对当前视口图层控制),打开图层特性管理器,选中要在单前视口中冻结的图层,在“在当前视口中冻结”。

这样就可以实现只在当前视口冻结图层的目的,而不影响其他视口,也不影响模型空间的图层的冻结。这一功能对于一个文件要打印出几种不同表现图来说非常有用,要比打印一次冻结某层,再冻结其他层再打印来说要方便多了。
请看下图就是在同一个布局中有两个视口,左边视口冻结了标注层,在右边的视口中冻结了楼梯层,视口之间互不影响,与模型空间也没有影响,实现多表现打印。
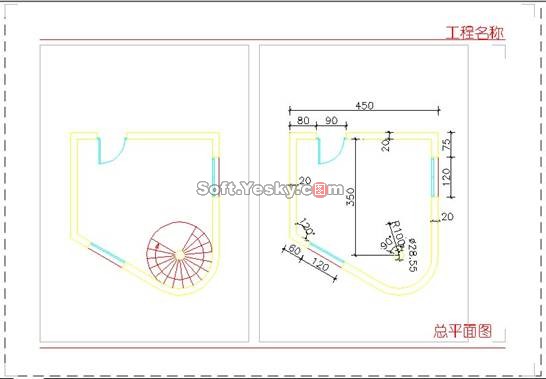
4、三维消隐打印功能
选中要消隐打印的视口(单击视口线),打开特性管理器,里边有个选项“消隐出图”选择“是”即可消隐出图了。
当然在布局中还有其它的设置,比如:可以建立多边形视口;在一个布局里可以建立多个视口从不同的观察角度打印出3D的模型,等等。

