我们在拍照片时,往往因为天气、环境、或者操作等原因使照片显得过暗。这时,可以通过后期的处理使照片得到修复,弥补拍摄的不足。 这张图片是在公园里拍的,可以看到图片下半部分基本上是一团黑,除了还能看出是房子以外就什么细节也没有了。不过,下面这个小方法,能帮你把细节通通变回来!

1.在Photoshop中打开过暗的图像,为了同原来的做对比,你可以制作一个图像幅本或者复制一个相同图层。执行 “选择”菜单下的“色彩范围”。

2.在色彩范围对话框的“选择”的下拉列表里选倒数第二个“暗调”,如图。
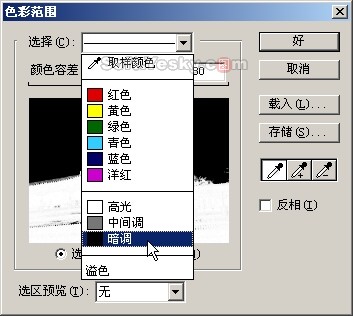
3.可以看到图片中的暗区部分被选中了。

4.选择“编辑”菜单下的“填充”命令。内容选50%灰色,混合模式选“颜色减淡”,参数如图。
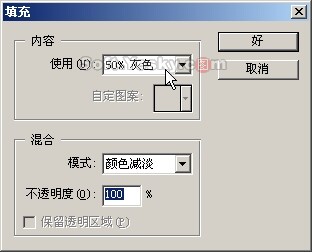
|
[page_break] 5.按ctrl+D取消选区,现在已经可以看到一些细节了。

6.由于这张图片太暗了,我进行了第二次填充,可以看到图像变得更亮了,细节更多了,但同时在图像的分界处产生的色斑也比上一步更明显了,不过没关系,这里我们先不用管它。

注:你可以根据图片的暗度决定填充一次或多次,但有一点要注意的,就是如果你要进行两次以上的填充,那么每一次填充都要重新选择选区,也就是说要重新执行“选择”菜单下的“色彩范围”命令,因为每填充一次,图像的暗调范围就改变了。所以我在上一步做完时取消了选区,准备第二次填充。 7.将“历史面板”调出来,选择图片还没有做修改时的那一步,也就是执行“色彩范围”之前的那一步。(准备工作,如复制图层,修改大小等操作执行后的。)然后选“历史画笔”,点击“历史记录”面板上你最后填充的那一步前面的那个小方块。这时历史记录面板的状态如图。
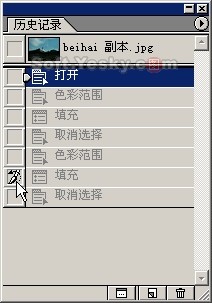
8.将笔刷的不透明度调低些(50%左右较合适),调整合适的笔刷大小,在图像的暗调区域上进行描绘,在画的过程中注意根据不同的图像区域调整笔刷的大小和不透明度。
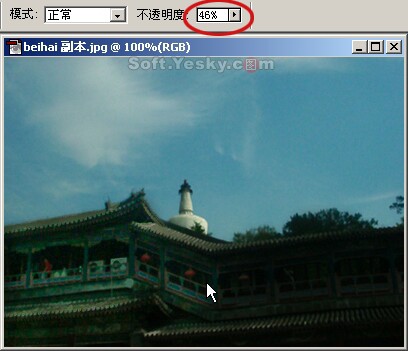
9. 现在图像的暗区细节都显现出来了,我们在完成细节恢复后可以再整体调一下明度和对比度。现在效果好多了吧?可惜那么好看的建筑上面居然出现两台空调的散热器,有点破坏画面。 
| 
