最终效果:

1.新建400*400文档,白色背景。
按CTRL+R打开标尺,横竖拉二条参考线,定出画布中点。
新建一个图层组,命名“盘子”。图层多的时候,使用图层组便于管理,面板也不会太混乱。在组内新建一层,用椭圆工具,按ALT+SHIFT从中点拉个大圆,设置前景色为20%灰色,背景色为35%灰色,填充线性渐变(由左上至右下)。
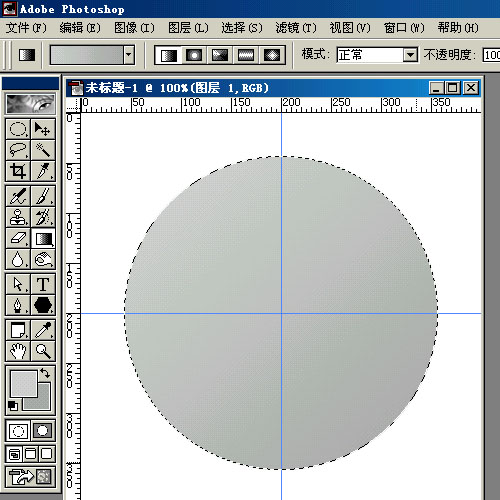
2.图层组是个文件夹的形状,旁边有个小三角形,点击它可展开和折叠图层组,箭嘴向下时是展开,这时新建的图层会在组内,箭嘴向右时是折叠的,新建的图层在组外,这一点要弄清楚,别把图层建到组外去,那么图层组可白建了。先看一看刚才的图层1是不是在组内吧。取消选择,双层图层,设置图层样式。选择斜面和浮雕:大小2,软化2,其余按默认。
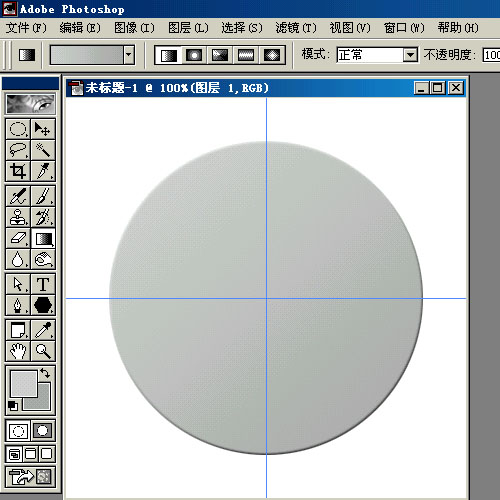
3.新建一层,由中点画个小一点的椭圆,填充,设置图层样式,将高级混合中的填充不透明度调为0%,选斜面和浮雕:方向下,大小3,软化5,暗调的不透明度调为10%。
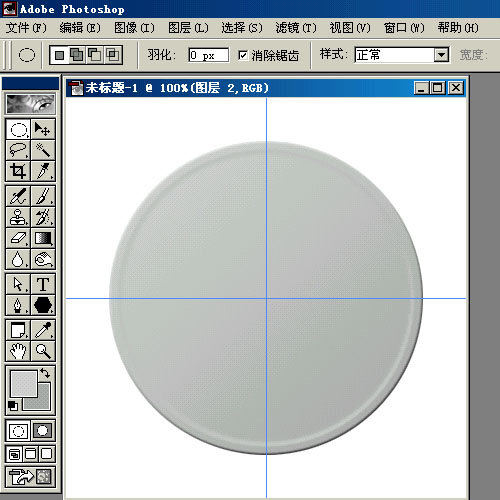
[page_break]
4.新建一层,由中心拉个比第2层小些的圆,羽化10,填充35%灰色,取消选择,再由中心拉出个比刚才小些的圆,也是羽化10,删除。这几步的正圆形选区都是重新画的,而不用收缩,因为收缩会变形,数量越大,次数越多,变形也就会越厉害。

5.盘子好了,把文件夹折叠起来。新建一个图层组,命名“杯子”,在组内新建一层,用椭圆工具画出杯口的大圆,设置前景色为20%灰色,背景色为10%灰色,由左上至右下拉出线性渐变。将选区储存起来, 取消选择,再画个小一点的圆,删除。这个内沿的选区也要储存。

6.取消选择后,双击图层,选斜面和浮雕:大小3,软化3,暗调不透明度30%,其余不变。

7.在这一层的下面新建一层做杯底,在通道中调出杯口外沿的选区,设置前景色为20%灰色,背景色为40%,由右下向左上拉径向渐变。
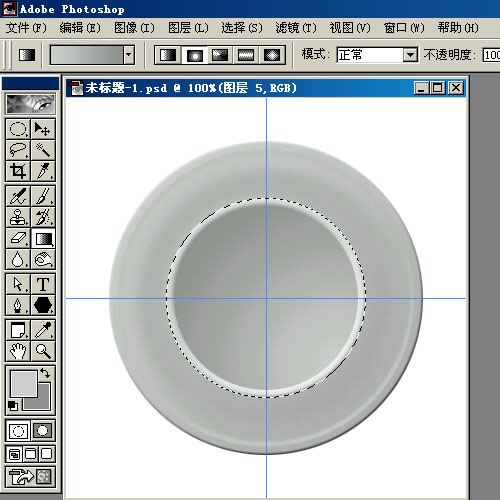 [page_break]
8.再在下面建一层画杯柄。选择圆角矩形工具,半径约10像素,在水平参考线的位置拉出个圆角矩形,填充线性渐变。渐变色可设为:灰(140/140/140)—白(245/245/245)—灰(145/145/145)。
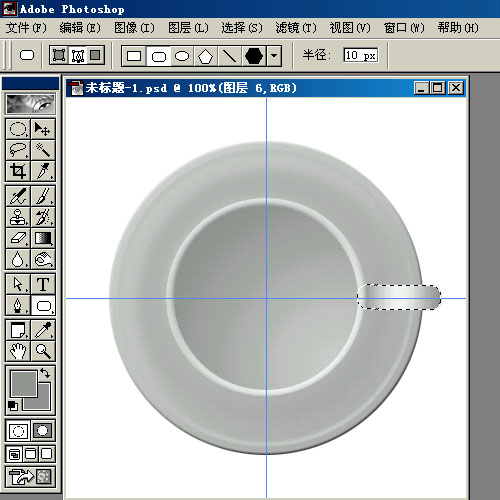
9.用矩形选框在上部画个选区,羽化2,降低选区的亮度。将选区移动到下部,也降低亮度。

10.按CTRL+T,将定位点拖到画布的中心点上,向下旋转约30度。

11.给杯子加阴影。双击图层5(第7步做的那一层),选择投影:不透明度为20%,距离40,大小18。杯子也做好了,现在做整体的阴影,展开盘子图层组,在最下面建一层,按CTRL点击图层1载入盘子的选区,再按CTRL+SHIFT点击杯柄的图层将杯柄加入到选区,羽化约5,填充黑色。取消选择后高斯模糊约8,向右下移动一些。
 | 
