下面的图是原图和要求达到的效果。

一、Ctrl+A全选,Ctrl+C拷贝,打开通道活动面板,新建通道,Ctrl+V粘贴,Ctrl+D取消选区。

二、Ctrl+L调整色阶,如图(输入色阶值分别为84 1.00 177)。
这里提醒大家一下,调整色阶的目的是将可以产生积雪的部分(明亮的部分)调出来,不同的图片
肯定会有不同的阶值,所以不希望大家去记这些没用的数值,每次根据实际情况进行调整,千万不要教条,而且,我也是随手调的,只是凭感觉,相信大家用自己的眼光去调整,也许效果会更好!下面凡有数值提示的部分皆同此,不再赘述。

三、回到原图显示(鼠标左键单击RGB通道,或Ctrl+~)用套索工具勾出水面的大致选区,然后羽化
选区边缘Ctrl+Alt+D,羽化值这里设定为“20”。

[page_break]
四、将选区存储为通道Alpha 2,然后取消选择。到这里,准备工作就完成了。
五、Ctrl+鼠标左键单击Alpha 1 通道,取出调整过的Alpha 1通道的选区,然后Ctrl+Alt+鼠标左键
单击Alpha 2通道,减去水面部分的选择区域。
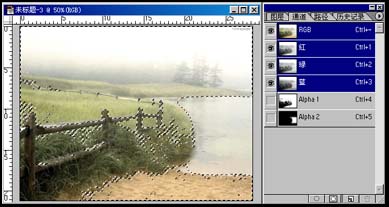
六、回到图层活动面板,新建图层1,填充白色,然后取消选择。这时已经可以看到雪景的概貌了。

七、在图层1上,用套索大概勾出一个选择区域,范围大约是远处树林所在,然后做羽化,羽化值20。 接着做删除Del,透出树林的大致轮廓。
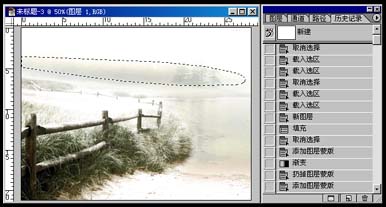
[page_break]
八、呵呵,勾得太随意了,树林前面缺少了一些雪意,再加些……新建一个图层 2,再按树林前的
区域大致勾出一个轮廓,做羽化10,填白色,利用Ctrl+T自由变换到适合位置和大小。如图。其实到现在为止已经完成了要求达到的基本效果,虽然略有差别

九、下面我们再发挥一下,复制图层1为图层1副本,然后将复制的图层选项改为溶解。再新建图层3,
取出Alpha2通道的选区,填充白色,图层选项改为溶解,不透明度改10%。现在再看看吧 ,是不是有点下雪的意思呢?

最终效果:

| 
