下图是一个缺省Photoshop界面。为了方便识别,我们加上了颜色。左边绿色的竖长条称为工具栏,也称为工具箱。对图像的修饰以及绘图等工具,都从这里调用。
今天我们就来仔细了解一下Photoshop中最重要的工具之一——画笔。(文章中〖〗中的内容表示快捷键如〖CTRL+ K〗,【】中的内容表示菜单如【编辑>填充】)

我们在英文输入法状态下按下〖B〗从工具栏选择画笔工具(如果选中的是铅笔就按SHIFT+ B切换到画笔)。然后按下〖D〗,〖D〗的作用是将Photoshop的颜色设置为默认的前景色黑色、背景色白色。也可以点击工具栏颜色区的默认按钮(下图绿色圆圈部分)。而蓝色圆圈部分是交换前景和背景色,如果现在按下前景色将变为白色而背景色变为黑色,它的快捷键是〖X〗。 
然后在公共栏点击下图绿色圆圈处打开画笔预设,选择绿色方块处的项目即可。这样就选择了9像素大小的笔刷,模式选择正常,不透明度和流量都为100%。也可以不通过预设,参照下图直接把笔刷的主直径设为9像素。
什么叫主直径呢?因为笔刷是一个圆,因此Photoshop用圆的直径来表示笔刷的粗细。硬度的意义将在稍后的内容中介绍,现在先将硬度设为100%。 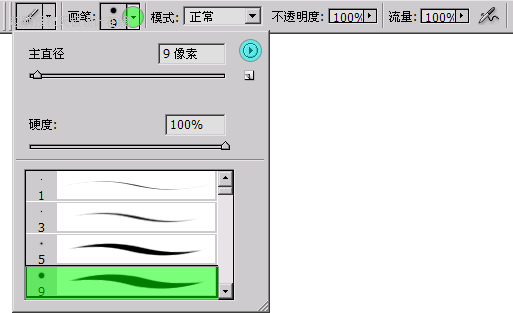
如果点击上图绿色圆圈处之后没有出现绿色方块的选项,那么可能是你以前更改了画笔的预设。此时点击青色圆圈处的圆形三角按钮,在弹出的菜单中选择“复位画笔”,将出现如下图的询问框,点击“好”即可。以后如果出现画笔预设更改的情况,都可以通过这个方法来恢复。 
这时鼠标在图像中会变为笔刷大小的圆形,如果不是,首先确定键盘上的大小写转换键Caps Lock处于关闭状态,然后从Photoshop预置中“显示与光标”的“绘画光标”指定为“画笔大小”,“其他光标”指定为“精确”。如下图: 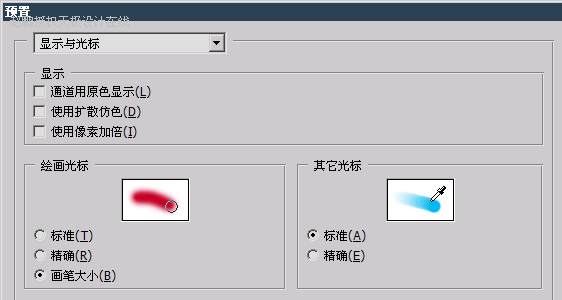 现在我们就使用这个画笔在Photoshop中画下我们的第一笔,按下鼠标左键拖动即可绘制图像,松开左键结束绘制。它的意义不亚于人类在月球表面留下的第一个脚印,因此请画得好看些。如下图: 
[page_break] 画笔的设置选项
我们来看看画笔的一些选项。画笔的选项集中在公共栏。现在把“不透明度”降低到15%。改变画笔不透明度的方法有5种,这5种方法适用于Photoshop中所有有类似的数值调整的地方: - 将鼠标移到不透明度数值上点击,输入数字或者上下滚动鼠标滚轮。并按回车键确认。
- 直接按下回车键,此时不透明度数值将自动被选择,然后输入数字,再按一次回车键确认。与第一种方法相比不需要使用鼠标移动。
- 点击数字右边的三角箭头,在弹出的滑块上拖动。
- 把鼠标移动到公共栏“不透明度”文字上,此时按下鼠标光标会变为双向的箭头,左右拖动既可改变数值,效果与3类似。
- 直接按键盘上的数字键。如改为80%就按8,40%就按4,100%按下0,15%就连续按下1和5。1%就连续按下0和1。这种方法最快速也最实用。
减低画笔不透明度将减淡色彩,笔画重叠处会出现加深效果。注意重叠的画笔必须是分次绘制的才会有加深效果,一次绘制的笔画即使重叠了也不会有加深效果。这里的一次指的是鼠标左键从按下到松开,这样算作一次绘制。下图显示了一次性绘制和分次绘制的效果,位于上部的是一次性绘制的。大家也可以使用不同的不透明度以及不同的前景色来试验效果。 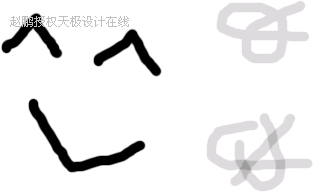
现在我们调出历史纪录调板,菜单【窗口>历史纪录】,会看到调板中纪录了这个图像新建以来所做过的所有操作步骤。顺序从上至下,代表操作的先后次序。如下图: 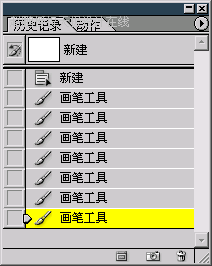
点击相应的步骤就可以回到那个动作之后图像的状态。如同时光倒流般。这个历史纪录主要就是用来撤消操作的,如果对图像做了不满意的修改,可以通过这个调板来撤消。可以撤消的步骤默认是20步。如果纪录的步骤超过20步,将逐步取代原有的步骤。
如上图,如果做了21步操作,那么第一步的“新建”步骤将消失。消失的历史纪录是不能找回来的。历史纪录的步骤数可从Photoshop预置〖CTRL+ K〗“常规”中的“历史纪录状态”修改。最多为1000。注意不要贪图太多的历史纪录,因为那将会导致运行速度逐渐变慢。大多数情况下20步已经足够了。 即使不打开历史纪录调板,也可以通过快捷键〖CTRL+ ALT+ Z〗进行逐步的撤消,按一次退一步。如同“从现在一步步地走向过去”。
退到早先的状态后,在不做其它操作的前提下,可以通过快捷键〖CTRL+ SHIFT+ Z〗逐步返回,如同“从过去一步步地走向现在”。如果在早先的步骤做了其它操作的话,原来跟在后面的历史纪录会被全部清除,重新开始纪录。也就是说“回不来”了。假设你画了一个圆并且移动了几次,然后你回到移动之前把圆删除了,那么其后的移动从何而来呢?因此正如同没有母亲就没有孩子一样,历史纪录是线性的因果关系。 | 
