先看一下效果:
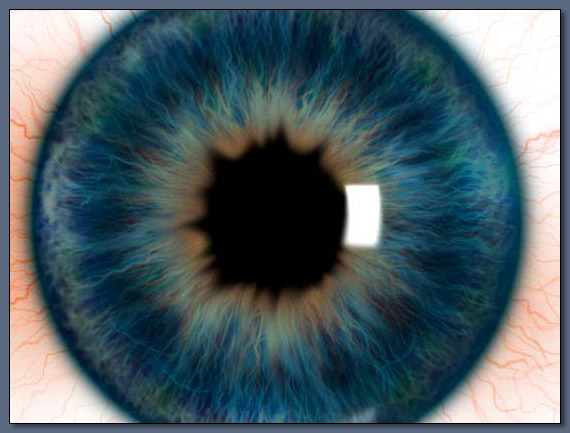
1.在Photoshop中建立一个新文件,大小为1000x1000像素,并填充为浅灰色(几乎是白色的)。
新建一层,绘制一个圆形蒙板,大小如下图所示。
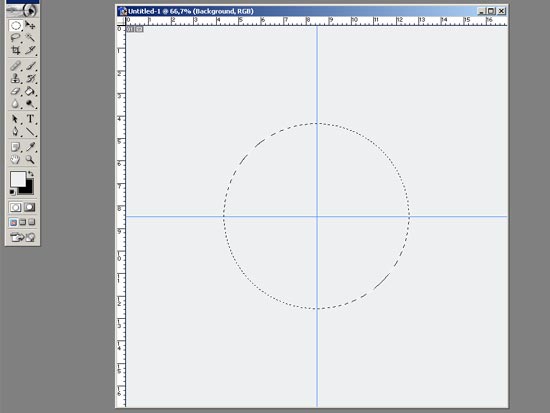
2.填充上你喜欢的眼睛的颜色。新建一层,用同样的方法绘制瞳孔,填充为黑色。
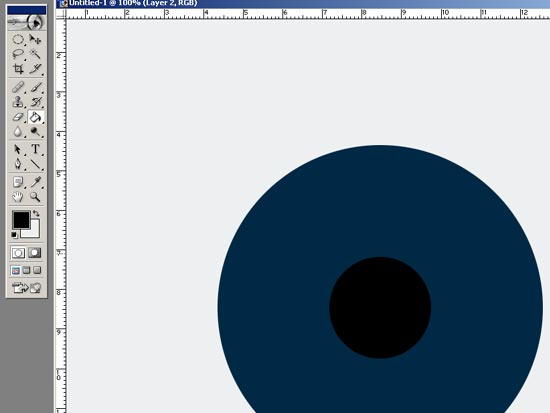
3.对瞳孔使用涂抹工具(smudge tool),从内向外涂抹至如下图所示。
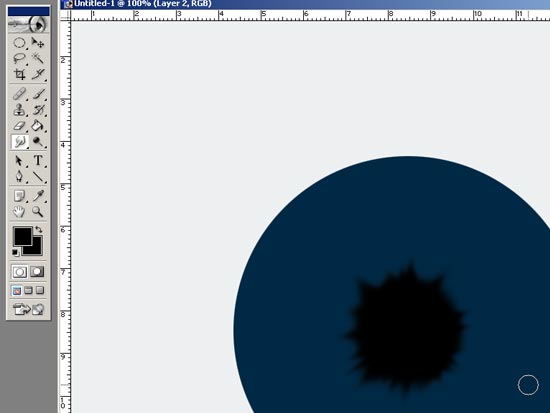
[page_break]
4.新建一层,建立一个新的圆形选区并填充为白色。
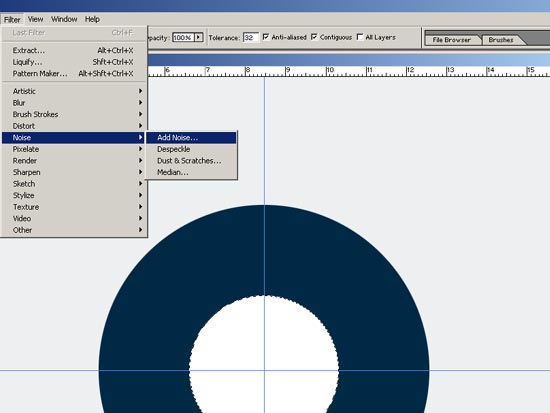
5.为该层添加噪点(Filter> Noise> Add Noise...),参数如下图所示。
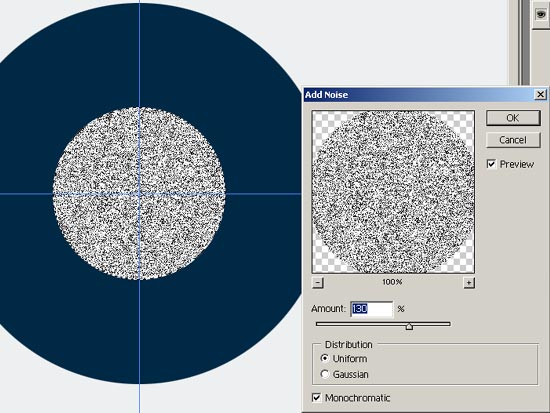
6.使用放射模糊滤镜(Filter> Blur> Radial Blur...),选中"zoom"和"best",在"Amount"中输入一个非常高的值(100或接近于100)。效果如下图所示。
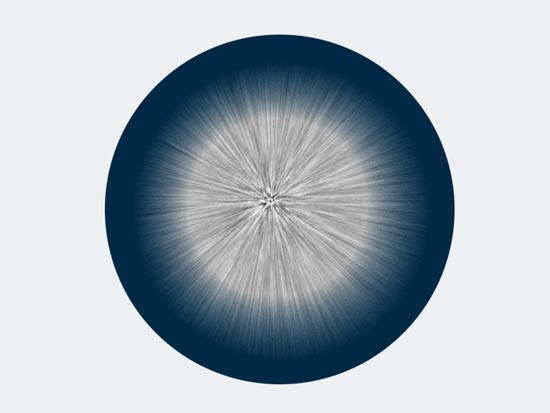
7.应用一个图层混合模式,比如Overlay,Pin Light或Screen。然后使用"Liquify"滤镜为画面添加一些不规则的变化。效果如下图所示。
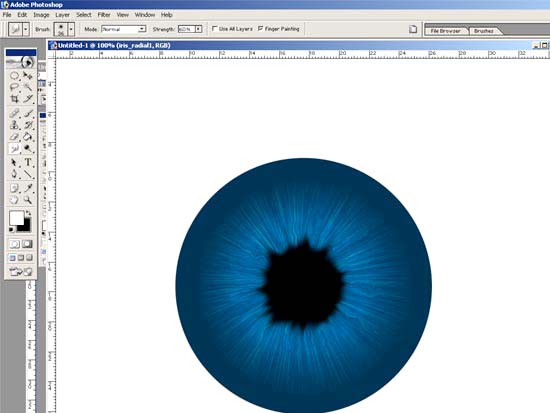
[page_break]
8.复制瞳孔层,如下图所示调整其色相和饱和度。
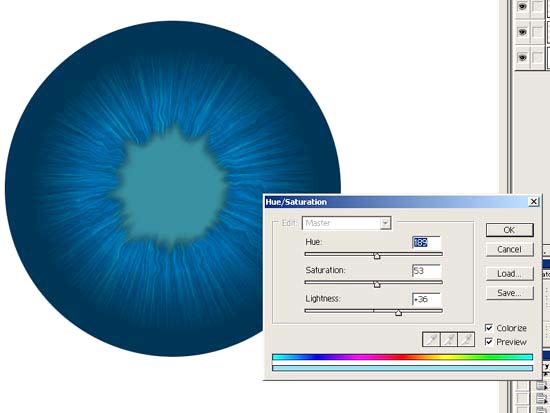
9.在这层中,用一个不太宽的笔刷,如下图所示绘制,为图像加入细节变化。
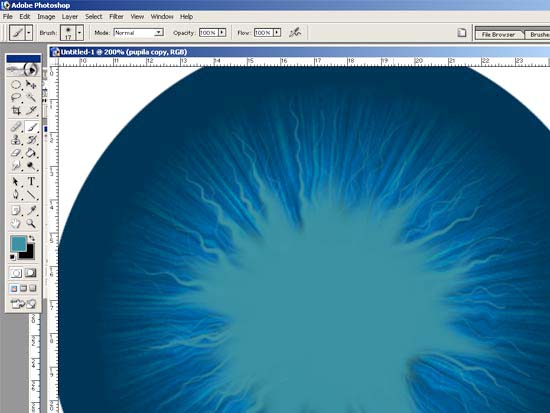
10.复制这一层,改变图层混合模式为overlay。
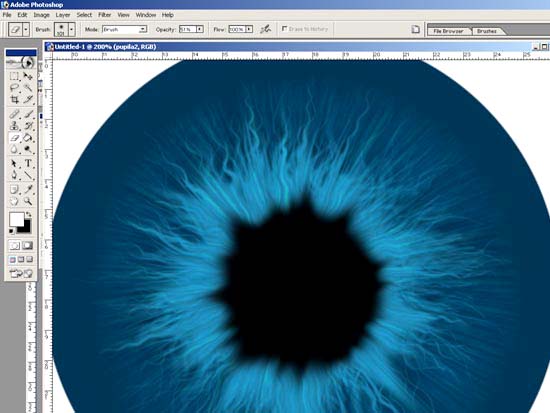
11.在新的一层中加入窗户反光的效果,如下图所示。
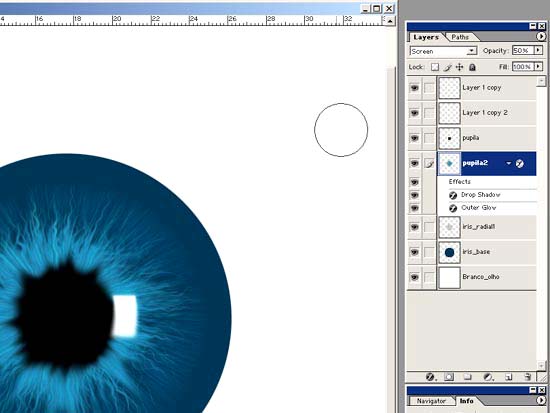
[page_break]
12.复制第10步那层,将颜色改为棕黄色,并改变图层混合模式,再通过旋转缩放及改变不透明度来达如下图所示的效果。
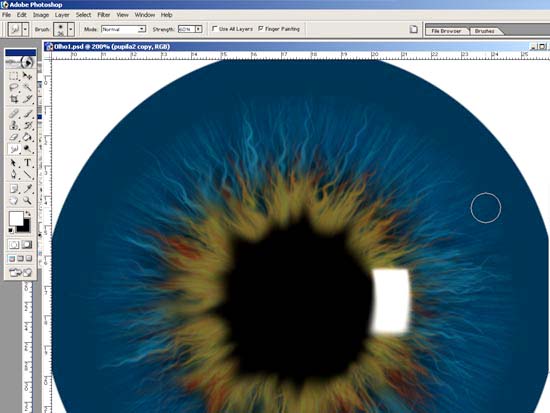
13.使用高斯模糊(Filter> Blur> Gaussian Blur...)来柔化虹膜的边缘,减少生硬的痕迹。
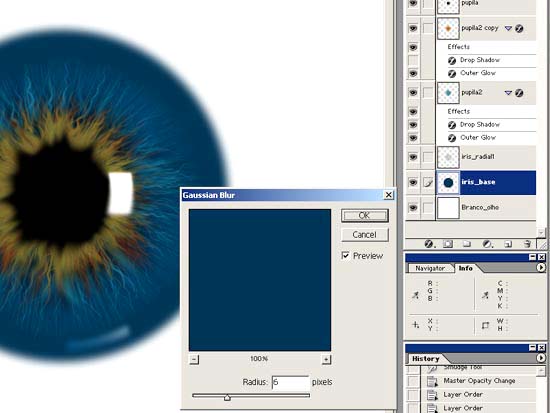
14.现在要加强一下虹膜的边缘,在图层样式中勾选"drop shadow",将"Distance"设为0,"Spread"设为0或一个很小的值,"Size"设为最佳,调整"Blend Mode"达到一个理想的效果。使用"Outer Glow"来模拟阴影效果,设置如下图所示。
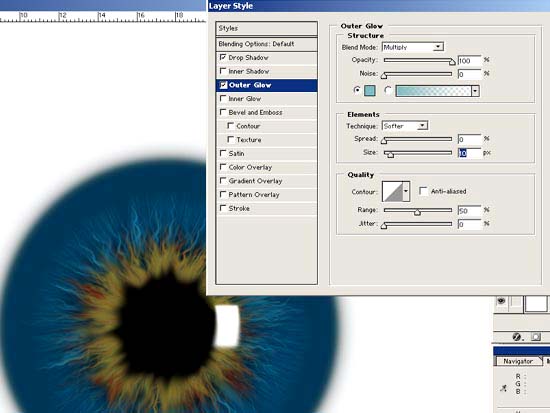
15.选择你绘制放射线的那些层,给它们应用阴影选项,使得那些线像光纤一样富有质感。
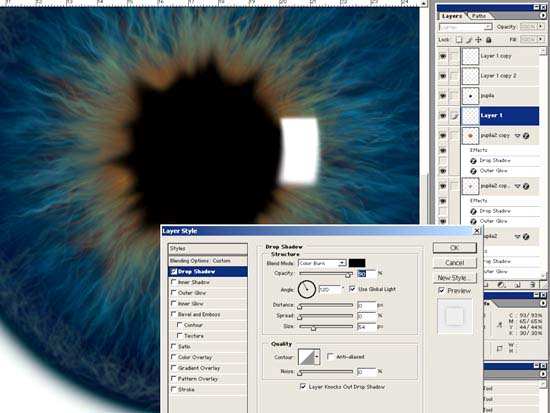
[page_break]
16.再为画面添加一些变化。新建一层,建立一个圆形选区,将背景色设为白色,前景色设为黑色,使用"Render > Clouds"滤镜,再应用几次高斯模糊滤镜效果来柔化边缘。
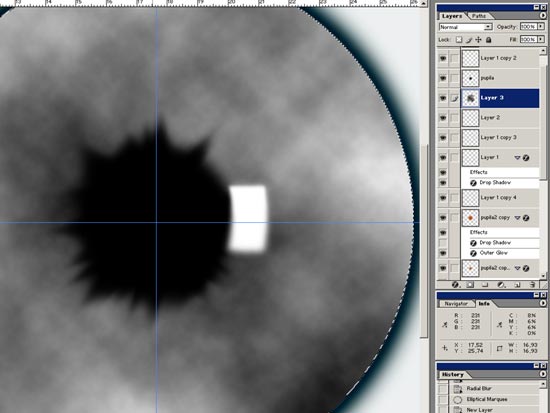 | 
