
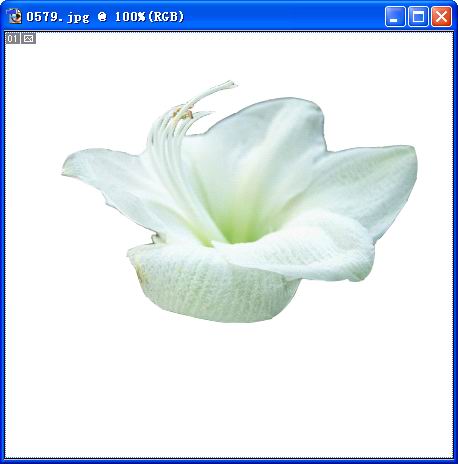

[page_break]
三、 “抽出”滤镜 D D抠取复杂背景图像的首选
“抽出”滤镜比较适合抠取背景较为复杂的图像,下面我用一个例子来向大家介绍一下“抽出”滤镜的使用方法。
首先在Photoshop中打开一副背景较为复杂的图像如图10,
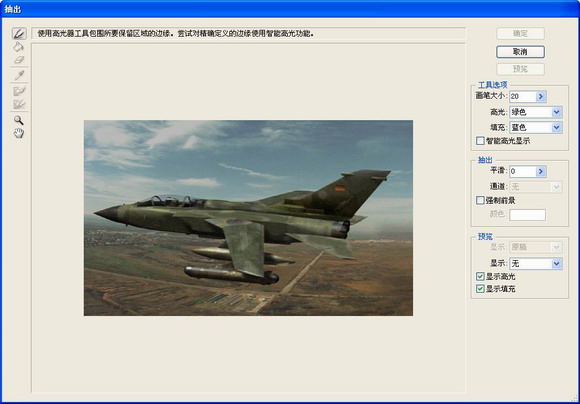
在“滤镜”菜单中选择“抽出”滤镜,这时在Photoshop中弹出了如图11的“抽出”对话框。具体的操作步骤为:
1、 在对话框的右侧设置“画笔大小”为3像素。
2、 在对话框的预览区域中,用工具栏中的“缩放”工具将图像放大显示以便对其“精加工”。
用工具栏中的“边缘高光器”工具描出抠图的区域。这是一种需要非常细心的工作,选取时一定要非常细心。如果你对描图区域不满意,可以使用工具栏中的“橡皮擦”工具来对描图边缘进行擦除后再重新描出边界。
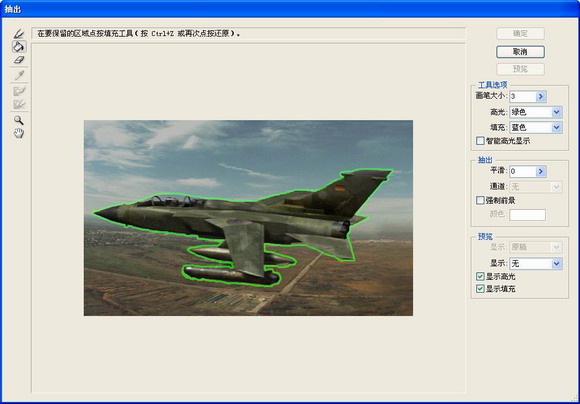
3、当描出抠图的边界后(如图12),可以使用工具栏中的“填充”工具来填充图像中需要保留的部分,完成以后可以单击“预览”按钮预览效果。如果效果满意,就可以单击“确定”按钮关闭“抽出”对话框,这时就完成了图像的抠取。(如图13)

☆ 提示:
1、 在使用“缩放”工具时,除可在图像上点按放大以外,还可以拖出选择区域,以把选择的区域放大到全窗口大小。按住“Alt”键在图像上点按可缩小图像。
2、 在操作过程中如果对某一步的操作不太满意的话,可按“Ctrl+Z”键恢复。
3、 如果对抽出的图像边界不满意,还可以用其它工具进行修复,使用“清除”工具可以编辑抽出的对象,它通过逐渐降低作用部分的不透明度来达到清除的效果;若想恢复以前的不透明度,按“Alt”键拖动即可。使用“边缘修饰”工具可以对模糊的边界进行逐渐,从而使边界部分的像素能清晰地显示出来。
上面我简要地向大家介绍了在Photoshop中的三种抠图的方法,当然你还可以用“钢笔”工具画出路径,然后再转换为选区,反选后删除背景。总之,在Photoshop中抠图时应该根据不同的图像特点使用不同的抠图方法,以达到事半功倍的效果。另外,在进行抠图操作时一定要细心加耐心,这样才能抠出令人满意的图来。
| 
