|
(3)菜单“选择”->修改->收缩1-3像素,菜单选择->反选以选头像以外部分,按Delete,这样可消除头像周围多余的杂点杂线,按Ctrl+H暂时消隐选框,查看是否已消除干净,不行的话可进菜单选择->扩展1-2像素再Delete直到消除完杂点杂线。再反选一次重新选择头像。

[page_break]
(4)按(3)述方法将头像选区收缩1-3像素,然后进入菜单选择->羽化,羽化半径相应1-3,按Ctrl+C再按Ctrl+V拷贝出图层2,关闭图层1,看到变化了吗?头像边缘变得柔和,模糊了,这样放才能与背景图像完美地溶合在一起。完成后按M选矩形选框工具把头像全部框在内,按Crtl+C复制头像以备下一步使用。


三、调整背景色彩
打开背景图片,调整方法同调整头像色彩。

四、合并图片
1、调整头像:请首先考虑手机屏保文字的位置及手机屏保128×114的比例,应该保证有足够的背景。在背景图片中按Ctrl+V粘贴头像,头像大小、位置、方向一般是不合适的,需要调整。菜单编辑->自由变换,或是按Ctrl+T,注意此时头像周围出现实线框,含有八个夹点,稍有用电脑经历的都知道拖动这些点可以改变图像大小,但这样做会使图像比例失调,一般不这样做。应该按住Shift键不动,拖动四个角点,图像在改变大小时能保持比例不变;松开Shift键,将光标移到实线框内拖动可以移动头像;在实线框外拖动鼠标可以旋转图像。反复进行这三种调整,直到头像大小、位置、方向达满意程度,在实线框内双击,或按回车确认,实线框消失,完成调整。
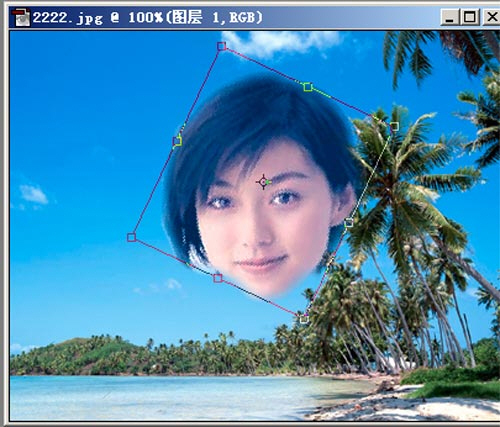
[page_break]
2、合并:菜单图层->拼合图层
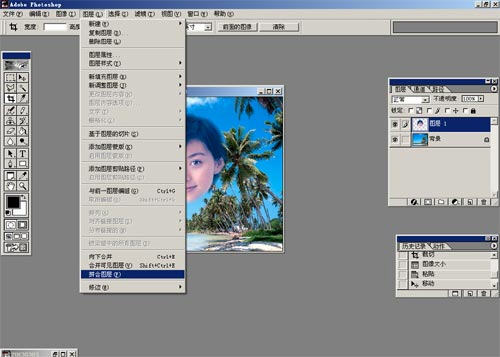
3、保存:菜单文件->存储为,格式选择BMP或JPEG,取好图片名,选好存放地方确认,如果是JPEG格式,在弹出的窗口中品质选到最大12。这里先保存防止辛辛苦苦的成果意外丢失。

五、调整图片大小
1、按M选矩形选框工具,在界面上方菜单下选择样式为约束长宽比,在其右边宽度填128,高度填114。用鼠标在图片上画出一矩形选框,它会保持128×114比例,画出合适大小,用键盘上的方向键移动选框至合适位置,可能需要重复这一过程,以选取满意的范围。请注意手机设置,如果准备显示手机文字,一般这种图片文字应该设在上方,头像在下方,所以要保证人脸部分不超过从下面算起约2/3高度。进入菜单图像->栽切,剪掉多余部分。
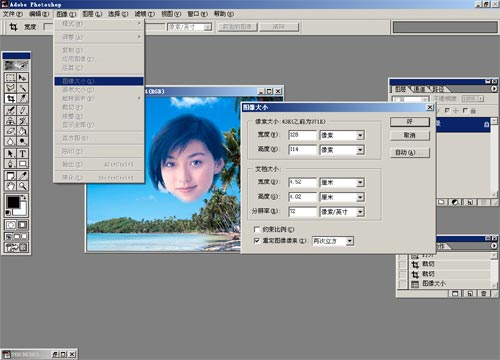
2、进入菜单图像->图像大小,将弹出窗口下方的“约束比例”和“重定图像像素”均打上勾;在上方的像素大小区中的宽度填入128或高度填入114,可以看到另一项高度或宽度会自动变化,图片大小正好为128*114像素。确认后保存图像。整个过程完成。

六、Photoshop中其它相关工具
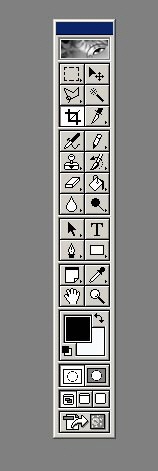
以下大多数绘图工具右键均可弹出选框选择笔触。
1、移动工具(V):可移动、剪切(按住Ctrl)、复制(按住Shift)图层或选区。
2、魔棒工具(W):选择颜色一致的区域,可指定魔棒工具选区的容差。
| 
