|
①新建画布,与“实例一”第一步相同。 ②这张图只用了一张的素材,把它复制很多复本。逐帧建立不同的画面。(图三十八)  图三十八 图三十八
③跳转到“Adobe Imageready”(shift+ctrl+M)。逐帧将图层显示与隐藏调整好。 ④在“动画”面板上将设置动作帧的时间 ⑤在“动画”面板上将“循环计数”设置为“一直有效”。 ⑥点击“动画”面板上的“播放键”,预览动画。最后储存优化结果。 [page_break]
实例四:  ①新建画布,与“实例一”第一步相同。 ②这张图直接用了几张不同动作的素材,。 ③跳转到“Adobe Imageready”(shift+ctrl+M)。逐帧将图层显示与隐藏调整好。 ④在“动画”面板上将设置动作帧的时间 ⑤在“动画”面板上将“循环计数”设置为“一直有效”。 ⑥点击“动画”面板上的“播放键”,预览动画。最后储存优化结果。 [page_break] 实例五:  ①新建画布,与“实例一”第一步相同。 ②用大小为“1”像素的铅笔,勾画出QQ面部与嘴。新建图层2,勾画出睁开的眼睛部分,新建图层3,勾画出闭上的眼睛部分,新建图层4,勾画出耳麦的部分,新建图层5,勾画出“1.2.3”。这一步如果不想用铅笔勾画像素点,也可以做大图后缩小至合适尺寸。(图三十九、四十)  图三十九 图三十九
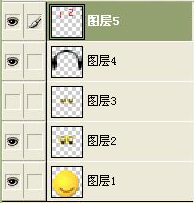 图四十 图四十
③跳转到“Adobe Imageready”(shift+ctrl+M)。 ④在“动画”面板上新建三帧,使第一帧为当前帧,同时在图层面板上显示图层1、2、4。使第二帧为当前帧,同时在图层面板上显示图层1、3、4。使第三帧为当前帧,同时在图层面板上显示图层1、2、4、5。使第四帧为当前帧,同时在图层面板上显示图层1、2、4、5并把第五层向右移动4像素。(图四十一) 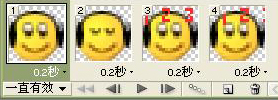 图四十一 图四十一
⑤在“动画”面板上将四帧的时间都设置为“0.2秒”。(见实例一) ⑥在“动画”面板上将“循环计数”设置为“一直有效”。(见实例一) ⑦点击“动画”面板上的“播放键”,预览动画。最后储存优化结果。 [page_break] 实例六:  ①新建画布,与“实例一”第一步相同。 ②用大小为“1”像素的铅笔,勾画出QQ面部。新建图层2,勾画出睁开的眼睛部分。新建图层3,勾画出闭上的眼睛部分,新建图层4、5、6,分别勾画出嘴的三种状态,新建图层7,勾画出电话。这一步如果不想用铅笔勾画像素点,也可以做大图后缩小至合适尺寸。(图四十二、四十三)  图四十二 图四十二
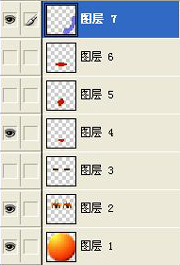 图四十三 图四十三
③跳转到“Adobe Imageready”(shift+ctrl+M)。 ④在“动画”面板上再新建四帧,使第一帧为当前帧,同时在图层面板上显示图层1、2、4、⑤使第二帧为当前帧,同时在图层面板上显示图层1、2、5、7。使第三帧为当前帧,同时在图层面板上显示图层1、3、6、7。使第四帧为当前帧,同时在图层面板上显示图层1、3、4、7。使第五帧为当前帧,同时在图层面板上显示图层1、2、6、7。(图四十四) 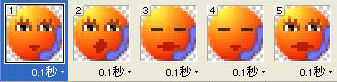 图四十四 图四十四
⑥在“动画”面板上将五帧的时间都设置为“0.1秒”。(见实例一) ⑦在“动画”面板上将“循环计数”设置为“一直有效”。(见实例一) ⑧点击“动画”面板上的“播放键”,预览动画。最后储存优化结果。 [page_break] 实例七:  ①新建画布,与“实例一”第一步相同。 ②分层勾画各个元件(由于元件较多,不做截图,可见源文件)。 ③跳转到“Adobe Imageready”(shift+ctrl+M)。 ④在“动画”面板上调整各个层的隐藏与出现(见源文件)。 ⑤在“动画”面板上将四帧的时间都设置为“0.2秒”。 ⑥在“动画”面板上将“循环计数”设置为“一直有效”。(见实例一) ⑦点击“动画”面板上的“播放键”,预览动画。最后储存优化结果。 .psd文件下载
| 
