
今天我们用很简单的方法用Photoshop的滤镜和动作快速做出很好的木雕效果,以下是完成图。  完成图 完成图
以下是局部图。  局部图 局部图
绘制过程:
一、 新建6×8厘米,分辨率为300dpi,背景色为透明色的画布。 二、 打开动作面板,添加“纹理”文件夹,执行“花纹红木”动作,自动生成图层2。(图一)  图一 图一
三、 选择菜单栏上的“图像—调整—色彩平衡”,在弹出的对话框中,将色彩数值调整为“-63、28、27”(图二)。  图二 图二
[page_break] 四、 选择菜单栏上的“图像—调整—亮度与对比度”,在弹出的对话框中,将“亮度”数值设置为“26”。(图三)  图三 图三
五、 打开素材图片,将图片拖入文件并摆好位置(图四)。素材下载  图四 图四
六、 隐藏素材图片层,使图层2为当前层,按住ctrl并同时左键点击素材图片层,得到选区。(图五) 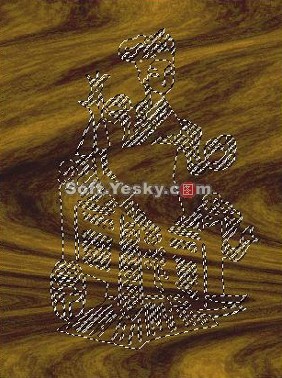 图五 图五
[page_break] 七、 选择图层2,并在图层面板上点击右键,弹出下拉菜单,选择“通过剪切的图层”,得到图层4。(图六) 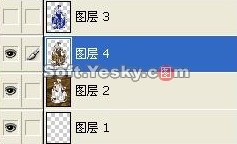 图六 图六
八、 使图层2为当前层,。选择菜单栏上的“图层—图层样式—斜面与浮雕”,在弹出的对话框中,将“样式”设置为“内斜面”,“方法”设置为“平滑”,“深度”设置为“100%”。(图七)  图七 图七
九、 使图层4为当前层,。选择菜单栏上的“图层—图层样式—斜面与浮雕”,在弹出的对话框中,将“样式”设置为“内斜面”,“方法”设置为“平滑”,“深度”设置为“100%”。选择“斜面与浮雕”下的“等高线”一栏,将“等高线”设置为“锥形”。(图八)  图八 图八
| 
