|
因为工作的需要,我时常需要在电脑中处理线描手稿。最初我习惯在矢量软件中直接描绘,费时又费力。后来改为直接将手绘线描扫描进电脑,通过Photoshop来处理,这就面临一个将线和底分离的问题,经过我多次尝试,终于总结了一套快速去底方法,只是简单的两三步就能将复杂的线条抠取出来。下面与大家一起分享。 第一招:利用Alpha1通道巧选线描 1.扫描手稿
一般我们是在白纸上先画好线描的手稿,线描的手稿在扫描时为保证在后面可精细上色,尽可能使用高一点的分辨率,如300dpi。本实例的扫描图如图1。

2.调整对比度
在Photoshop菜单的 “图像→调整→亮度/对比度”中修改亮度和对比度的参数,使图像的对比度变大,线条更清晰。用笔刷、橡皮擦等工具将扫描图中的杂点、灰斑擦去,将部分线条细细地修整使它更清楚。 3.将图片拷贝至Alpha1通道
在我们修整处理好的图片里,先在菜单栏中点“选择→全选”,然后点“编辑→复制”以备用,接着调出通道面板,在通道面板中点击“新建Alpha通道”按钮。然后点“编辑→粘贴”,刚才复制的图片就复制在此通道上,并在通道的小图标上可浏览到(图2)。
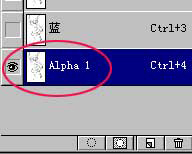
[page_break]
4.改变通道色彩
点“图像→调整→反相”。这样,屏幕中间的大图变成了黑底白线的图,通道面板上的小浏览图标也随之改变(图3)。
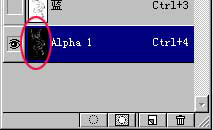
5.拷贝线条
按住Ctrl键同时,用鼠标单击“Alpha1通道”,图片中的白色线已全被选中。然后在通道面板中点击最上方的“RGB”通道回到彩色模式,按“Ctrl+C”拷贝后再按“Ctrl+V”粘贴,现在看看你的线条和底是不是分离得很干净了?图4为透明图。

编辑点评
第一招是利用Alpha通道黑白灰的原理。在Alpha通道只有黑色、白色和灰色三种颜色。作为选区载入后,只有白色部分被选中,灰色作为半透明选中,黑色则不在选区范围内,我们依此获得选区,再回到原来的彩色模式中进行我们想要的操作。
[page_break]
第二招:蒙版选取更方便 接着上面的第2步,先按“Ctrl+A”全选后再按“Ctrl+C”拷贝,然后双击工具箱下面的蒙版按钮,在弹出的快速蒙版选项控制面板选项中,设置如图5的设置 (此时已进入蒙版模式)。再按“Ctrl+V”粘贴,现在你会看到原本的黑线被半透明红色覆盖,然后点工具栏下的进入普通模式按钮,你会兴奋地发现,原图的黑线条全被可爱的虚线再次选择啦!然后将选择的线条拷贝在新建的图层中粘贴,是不是和前面的一样?

编辑点评
第二招蒙版也是专门用来建立选区的。如果你在普通模式中建立了选区,切换到蒙版模式后选区就会变成设定的一种颜色;反之,如果在蒙版模式中涂抹了设定色后,切换到普通模式这些色块就变成你新建立的选区。
[page_break] 第三招:图层蒙版选取有奇招 如同前面一样,在第二步中“全选”并“复制”,然后在图层面板中将背景层复制一层,再点击图层面板下的新建图层蒙版按钮,在新建图层图标的旁边会出现图层蒙版图标。图标被白框包围表示当前作用于图层蒙版上。 按住Alt键,再点击图层蒙版图标,也就是左上图上方红圈所示位置,可以只显示图层蒙版,此时再按“Ctrl+V”粘贴,你就可以把图片粘贴在图层蒙版上了(图6)。

保持图层蒙版处于工作状态,再执行“图像→调整→反相”,让线条变成白色,这样,此图层上所复制的图片就会被图层蒙版限制成只显示线条了。最后退出图层蒙版状态(点图层前的眼睛即可退回到图层状态),再隐藏背景层来看看,你一定会发现又成功地将线条抠出来了!
编辑点评 第三招的图层蒙版是和蒙版的作用完全不同,蒙版用来确定选区,图层蒙版则是定义图层显示区域。图层蒙版就如同当前层之上的一个“遮盖层”,它和通道的用法也有些相似,在上面可以用黑、白、灰来涂抹,它们最终影响当前层的显示:蒙版的黑色部分把当前层遮住,即不显示;白色镂空,显示当前层;灰色部分则以半透明形式显示当前层。
| 
