二、 新建图层1,选择工具栏上的渐变工具,点击属性栏上的渐变框,弹出“渐变编辑器”将2个色标设置为R:20G:20B:20与R:66G:36B:0,确定后在图层1上由左至右拉出渐变。(图一)
三、 新建图层2,选择工具栏上的自定形状工具,选择属性栏上“路径”形式,再点击形状工具框,找到叶片形状,在图层2上拉出一个叶片来。在路径面板上将叶片路径转换成选区,选择工具栏上的渐变工具,点击属性栏上的渐变框,弹出“渐变编辑器”将2个色标设置为R:255G:162B:0与R:99G:81B:55确定后在图层2的选区上由左至右拉出渐变。(图二)
四、 新建图层3,填充白色,选择菜单栏上的“滤镜”——“纹理”——“染色玻璃”,在弹出的对话框中将“单元格大小”设置为“13”,将“边框粗细”设置为“3”,将“光照强度”设置为“0”(图三) 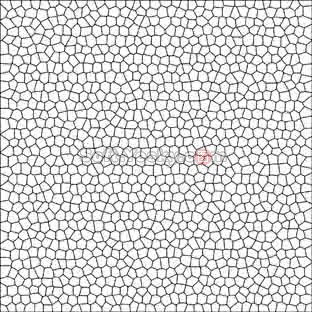
图 3
五、 点击菜单栏上的“选择”——“色彩范围”,选中白色部分,在弹出的对话框中将“容差”设置为“0”,选中白色区域后,按Delete删除。(图四)

图 4
六、 选择菜单栏上的“滤镜”——“扭曲”——“挤压”,在弹出的对话框中将“数量”设置为“100%”(图五)。

图 5
[page_break]
七、 保持当前层为图层3,按住ctrl同时点击图层2,得到叶片选区。点击菜单栏上的“选择”——“反选”,按Delete删除,用橡皮擦除叶柄部分的纹路。(图六)

图 6
八、 新建图层4,选择工具面板上的“钢笔”工具,将叶片脉络勾画出来,在工具面板上选择铅笔工具,在属性面板上将大小设置为“尖角3像素”,将前景色设置为R:165G:139B:40。然后在路径面板上将路径描边,选择图层2,将叶柄选择出来,选择菜单栏上的“图像”——“调整”——“曲线”,将其加深,再选择“色彩平衡”,增加绿色,再用工具栏上的“减淡”工具,将叶柄中间的部分提亮。选择菜单栏上的“编辑”——“自由变换”将叶柄缩细一些。(图七)

图 7
九、 将图层2调至最顶层,将透明度设置为“80%”。用像皮工具擦去大部分。(图八)

图 八

