|
Action在Photoshop中被翻译成“动作”,它的最终目的就是为了提高工作效率。 假如让老板让你将一千张彩图调成黑白模式的图片,你灰怎么办?一张一张的处理?即使你的手脚比李小龙还快,也得花上半天时间!最简单的办法就是定制一个Action,然后对整个文件夹批处理,一切工作交由photoshop这个忠实的佣人处理就行了,你可趁机去趟洗手间,回来之后,你会发现一切都已完成。 现在我们就开始吧! 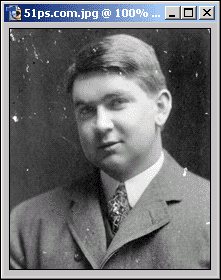
图1
现在老板报置了如下任务:将一千张灰度的照片调整成裼色。图1就是其中的一张。我们先不要管老板为什么要这样做,而是要考虑如何做。 在这里,我们可以考虑针对左图进行处理,并将处理的步骤录制成“动作”(其实就是一连串的操作步骤),然后我们再使用批处理命令,将这一批照片进行批量处理。 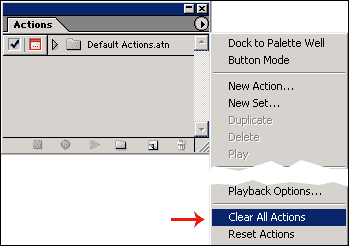
图2
在开始录制动作之前,我们可以清空动作面板中的所有现有的动作,目的是使动作面板看起来不那么杂乱。执行如图2所示的“Clear All Actions”面板命令即可。 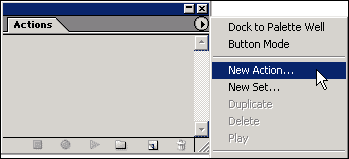
图3
[page_break]
接着开始新动作的录制,请执行“New Action”面板命令,如图3所示。 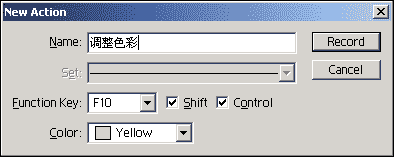
图4
这时会弹出New Action对话框,图4所示。从对话框中可以看到,我们既可以给动作命名,也可以给动作设置快捷键。我们给我们的“动作”起一个容易记忆的名字,如本例,我们取名为“调整颜色”。设置快捷键的目的是录制完后,按设定的快捷键就可执行该动作,方便我们的操作。 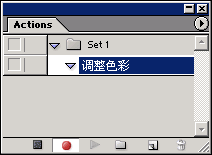
图5
看到图5动作面板下面的录制按钮已被按下了吗?这时候,你对Photoshop的操作就会被记录在案。 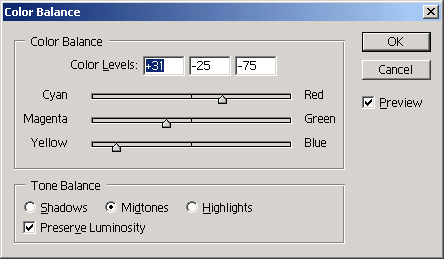
图6
由于老板要求是将照片调成褐色,所以我们按Ctrl+B键打开Color Balance对话框,并进行如图6所示的设置。这步的设置是将照片调成裼色。 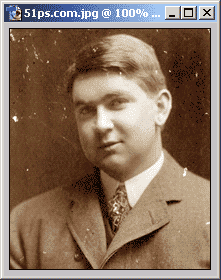
图7
看看照片的效果,图7所示,勉强过得去吧。没关系,本例的重点不在这里。 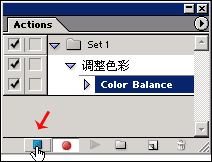
图8
照片处理完成,这时按下停止按钮,如图8所示,即可完成动作的录制。
[page_break]
悄悄告诉你,即使录制完成,也可随时按下录制按钮,继续录制。如增加保存和关闭的操作,是本例必须的。 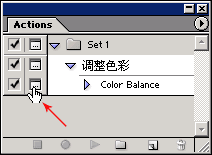
图9
如果我们希望执行到color balance时,会自动打开对话框进行设置,只需在动作面板中进行如图9所示的点击操作设置断点即可。 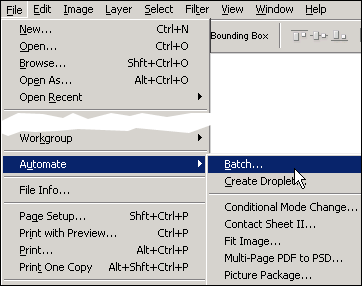
图10
既然动作录制好了,那么接下来就可以批处理了。请选择File/Automate/Batch(文件/自动/批处理)命令,如图10所示。 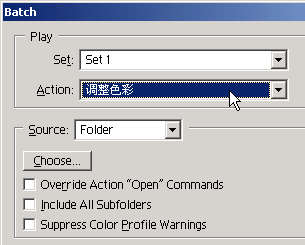
图11
在打开的Batch对话框中,选择“调整色彩”为执行动作。然后在Source中选择需要操作的文件夹即可,如图11所示。 至此,本例完成,读者可自行去录制试验。 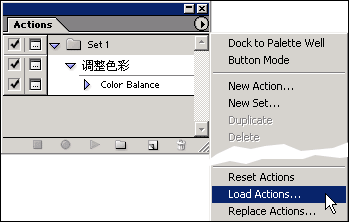
图12
调用现成的Actions
有些朋友问,下载下来或自己做好的Actions怎么用? 其实很简单,只需执行Load Actions或Replace Actions命令即可,如图12所示。前者是“喜新不厌旧”,调进新的action,还保留原来的actions;后者是“喜新厌旧”,调进新的action后,清除原来的actions。 顺便提一下的是,有时候大家会发现从网上下载的“动作”无法执行,一种原因是由于这些“动作”是在英文版中“录制”的,采用英文图层名,如果你用的是中文版,图层名是用中文表示,所以执行起来会有一些问题。如果你一定要用这些“动作”,可以边执行边修改图层名。
灵活运用动作+批处理,再大量的重复工作也是小菜一碟。赠你一句话,如果你不希望自己陷进繁琐的工作中,那么就要想办法提高工作效率,学会了,就会一劳永逸。 | 
