Photoshop 7.0的图层混合选项中增添了“线性加深”模式、“线性减淡”模式、“亮光”模式、“线性光”模式和“点光”模式,这样在制作一些效果时更为方便。
这里我们便以中文版Photoshop 7.0为例来介绍一下Photoshop “图层混合模式”,除了新增的少许混合模式,其他混合模式和低版本的Photoshop是一样的。我们将同时给出中英文关键词,以方便使用英文版Photoshop 的朋友。
我想大家对“图层混合模式”也并不陌生。如图1所示即是图层的混合选项,当不同的层叠加在一起时,除了设置图层的不透明度以外,图层混合模式也将影响两个图层叠加后产生的效果。在打开的列表中,你就可以看到一系列熟悉的混合模式,该混合模式菜单在Photoshop 7.0中多处都可见到,如“填充”、“描边”、“计算”等对话框中都能看到,其实它们的原理实际上也相同,使用的方法也基本一样。
为了方便大家查阅不同的图层混合模式,我们在左图的图层混合模式列表中加上了具体的内容链接,大家可以按需查阅。
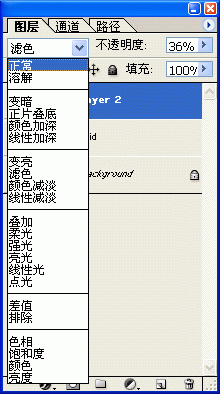 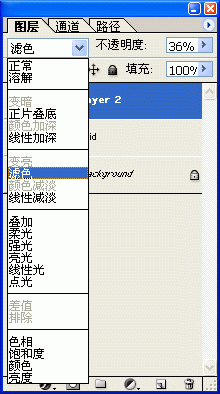
图1 图2
还有一点值得注意的是,图层混合模式里的选项将会受到图像的色彩模式的影响,如图2所示为Lab颜色模式下的图层混合选项列表,其中的“变暗”、“颜色加深”等很多混合模式都是不可用的。如果选择其他的颜色模式,图层混合选项列表里的选项还会改变,大家可以自己上机试试,这里就不一一介绍了。 下面我们就开始介绍各个混合模式的使用。在图层混合选项中指定的混合模式来控制图像中的像素是如何受绘画或编辑工具的影响。在大家还在想象混合模式的效果时候,我先给大家介一下关键的三个词,大家一定要记住并理解了,因为后面会用到这三个词,请大家不要混淆。.psd源文件下载
* “基色”:“基色”是图像中的原稿颜色,也就是我们要用混合模式选项时,两个图层中下面的那个图层。

图3
* “混合色”:“混合色”是通过绘画或编辑工具应用的颜色,也就是我们要用混合模式命令时,两个图层中上面的那个图层。  图4 图4
* “结果色”:“结果色”我想大家已猜到了,其实就是混合模式结果后得到的颜色,也是最后的效果颜色。
在后面的介绍中,将主要用到图3和图4作为“基色”和“混合色”来运用图层混合模式来成生最后的“结果色”。 [page_break] 1. 正常(Normal)模式
在“正常”模式下,“混合色”的显示与不透明度的设置有关。当“不透明度”为100%,也就是说完全不透明时,“结果色”的像素将完全由所用的“混合色”代替;当“不透明度”小于100%时,混合色的像素会透过所用的颜色显示出来,显示的程度取决于不透明度的设置与“基色”的颜色,如图5所示是将“不透明度”设为90%后的效果。  图5 图5
如果在处理“位图”颜色模式图像或“索引颜色”颜色模式图像时,“正常”模式就改称为“阈值”模式了,不过功能是一样的。
2. 溶解(Dissolve)模式
在“溶解”模式中,主要是在编辑或绘制每个像素时,使其成为“结果色”。但是,根据任何像素位置的不透明度,“结果色”由“基色”或“混合色”的像素随机替换。因此,“溶解”模式最好是同Photoshop中的一些着色工具一同使用效果比较好,如“画笔”、“仿制图章”、“橡皮擦”工具等,也可以使用文字。
当“混合色”没有羽化边缘,而且具有一定的透明度时,“混合色”将溶入到“基色”内。如果“混合色”没有羽化边缘,并且“不透明度”为100%,那么“溶解”模式不起任何作用。如图6所示是将“混合色”的“不透明度”设为90%后产生的效果,附则“混合色”和“结果色”是不会有太大的区别的,只是边缘有一点变化。 | 
