|
 PHOTOSHOP软件中提供了一组用于生成、编辑、设置“路径”的工具组,它们位于PHTOSHOP软件中的工具箱浮动面板中,默认情况下,其图标呈现为“钢笔图标”,如右图。 PHOTOSHOP软件中提供了一组用于生成、编辑、设置“路径”的工具组,它们位于PHTOSHOP软件中的工具箱浮动面板中,默认情况下,其图标呈现为“钢笔图标”,如右图。
使用鼠标左键点击此处图标保持两秒钟,系统将会弹出隐藏的工具组,工具组总计七个,以从左到右的次序他们分别是“钢笔工具”、“磁性钢笔工具”、“自由钢笔工具”、“添加节点工具”、“”删除节点工具”、“节点位置调节工具”和“节点圆滑调整工具”。如图:
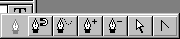
按照功能,可将它们分成三大类,分别是:
一、节点定义工具
包括“钢笔工具”、“磁性钢笔工具”、“自由钢笔工具”。
它们主要用于贝赛尔曲线组的节点定义及初步规划。
二、、节点删除工具
包括“添加节点工具”、“删除节点工具”。
它们用于根据实际需要增删贝赛尔曲线节点。
三、节点调整工具
包括“节点位置调节工具”和“节点圆滑调整工具”。
用于调节曲线节点的位置与调节B曲线的曲率,这些工具的具体排列如上图所示。 我们下面详细说明,本文着重讨论节点定义工具。
[page_break] 一、节点定义工具组
节点定义工具包括“钢笔工具”、“磁性钢笔工具”、“自由钢笔工具”,它们的功能我们在前面已讲过,是用来定义节点和初步画出路径的。
1、钢笔工具: 这是最常用的路径节点定义工具, 一般情况下,手工定义节点均使用此工具,“钢笔工具”的使用方法也很简单,使用MOUSE在此工具图标上单击左键,选取此工具,然后直接在图像中根据需要单击MOUSE左键即可进行节点定义,每单击一次MOUSE左键即生成一个贝赛尔曲线的节点,依据MOUSE单击顺序,每个节点分别由一条贝赛尔曲线进行连接(即使用直线段连接)。下图显示了按顺序定义三个节点的过程(注意:路径并不完全等同与选择区域,用户可以定义闭合路径,也可以定义未闭合路径,同时,路径也可以具有相交的特性。当用户的MOUSE光标位于起始节点时,MOUSE光标“钢笔”的右下方将显示出一个小“O”,表示可进行路径闭合。如果产生点拖行为则同时亦调节曲线的曲率。如下图。 这是最常用的路径节点定义工具, 一般情况下,手工定义节点均使用此工具,“钢笔工具”的使用方法也很简单,使用MOUSE在此工具图标上单击左键,选取此工具,然后直接在图像中根据需要单击MOUSE左键即可进行节点定义,每单击一次MOUSE左键即生成一个贝赛尔曲线的节点,依据MOUSE单击顺序,每个节点分别由一条贝赛尔曲线进行连接(即使用直线段连接)。下图显示了按顺序定义三个节点的过程(注意:路径并不完全等同与选择区域,用户可以定义闭合路径,也可以定义未闭合路径,同时,路径也可以具有相交的特性。当用户的MOUSE光标位于起始节点时,MOUSE光标“钢笔”的右下方将显示出一个小“O”,表示可进行路径闭合。如果产生点拖行为则同时亦调节曲线的曲率。如下图。
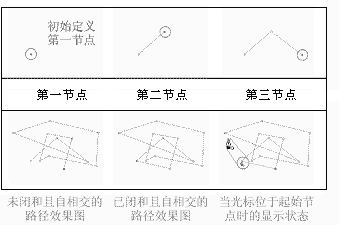
双击“钢笔”工具图标,可在PHOTOSHOP的选项控制面板弹出“钢笔工具设置面板”(Pen options),
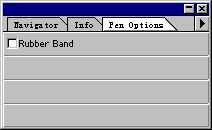
在该控制面板中只有一项可供选择,即RUBBER BAND项。如果选择了该项,则定义下一节点的过程中,屏幕上将会显示辅助的“橡皮筋”,用于帮助你进行定位。又称“橡皮筋选项”。
使用键盘控制键与“钢笔工具”相配合,可以方便用户的操作,在PHOTOSHOP中,按住键盘上的[SHIFT]键,将强制创建出的关键点与原先最后一节点的连线保持以45度角的整数倍数角,当按住键盘上的[ALT]键时,则原先的“钢笔工具”将暂时变换成“节点圆滑度调整工具” ,当按住[CTRL]键时,原先的“钢笔工具”将暂时变换成“节点位置调节工具” ,当按住[CTRL]键时,原先的“钢笔工具”将暂时变换成“节点位置调节工具” 。在这些组合键的配合下,用户调节贝赛尔曲线将变的非常容易,不必麻烦地进行工具的切换,可以极大地提高工作效率。 另外的一个特别功能便是在定义节点的过程中,当用户将MOUSE光标移至已经定义过的节点上时(非起始点),此时用户的“钢笔工具”将立刻变换成“删除节点工具” 。在这些组合键的配合下,用户调节贝赛尔曲线将变的非常容易,不必麻烦地进行工具的切换,可以极大地提高工作效率。 另外的一个特别功能便是在定义节点的过程中,当用户将MOUSE光标移至已经定义过的节点上时(非起始点),此时用户的“钢笔工具”将立刻变换成“删除节点工具” 此时用户即可删除当前节点,如果MOUSE光标移动至连接两节点的真直线段之中时,“钢笔工具”将变换成“添加节点工具” 此时用户即可删除当前节点,如果MOUSE光标移动至连接两节点的真直线段之中时,“钢笔工具”将变换成“添加节点工具” ,整个增删节点的工作变得非常简单,根本不需要通过工具面板麻烦地不断更换二级工具。 ,整个增删节点的工作变得非常简单,根本不需要通过工具面板麻烦地不断更换二级工具。
[page_break] 2、磁性钢笔工具
定义:是PHOTOSHOP中新增加的一个路径生成工具,与定义选区的磁性套索基本类似,都是用一个固定范围的区域作为参考,自动分析图像的象素走向趋势,自动分析图像内部物体的边界区域,所不同的是,此处的磁性钢笔工具生成的是路径,而不完全是选择区域。
特征:磁性钢笔工具的优点除了可以比较容易了勾勒出图像中的物体轮廓之外,更加重要的功能在于“路径的可修改性及路径的光滑性,由于路径可以与选择区域相互转换,同时由于路径所具有的可调节性,使得其在抠除图像背景的应用中效果明显优于使用磁性套索工具,进行抠除图像背景的操作,由于使用磁性套索工具生成图像中的物体外边界区域选择后,除了将选择保存为通道再进行修改以外,无法对区域选择进行直接的精确调节工作,而通过使用磁性钢笔工具,所生成的图像中物体外边界的路径时,由于所得到的路径具有非常好的可直接修改性,所以用户可以在生成图像物体的轮廓路径后,直接对所得到的路径进行修改,以使其效果更好,这一点在本文开始时的例子可以看出。
同时由于PHOTOSHOP中使用贝赛尔曲线组来定义路径,使得路径可以具有非常圆滑的外观,而且调节随意,这一点是很难通过调节通道来实现的,虽然通道在选区编辑上的功能不可谓不强大,但是在这圆滑性和细微调节性上还是先天不足的。因为路径所使用的贝赛尔曲线组是一种矢量的表示方法,所以路径的精度并不象一个代表选择区域的通道一样,随着图像的缩放而影响其精度和外观。 由于路径所具有的以上优点,所以使用磁性套索工具定义图像中物体的外轮廓后,再通过调节,最后将路径转换成选择区域的这一过程被广泛应用在进行精密地抠除图像背景的工作中。
使用方法: 磁性套索工具的使用方法与磁性套索工具基本类似。
只需要选取此工具,然后使用MOUSE在图像中所需要的特休外边界移动即可,在MOUSE移动的过程中,路径节点自动生成,如果在某处用户发现需要一个节点,而在MOUSE移动至此处的时候PHOTOSHO[P并未生成一个节点,此时用户可以单击MOUE左键,强行定义一个节点,如果在沿某区域的移动过程中,由于MOOUSE移动控制的不好,造成偏离物体外边界,导致产生一些错误的节点时,(不断地按动”删除键“用户可进行多节点后退式删除工作) 在完成一个区域的路径定义后,用户可根据实际图像的构成及自已的处理需要,考虑是否闭合整个路径,方法也是同样,移动MOUSE至第一个节点处,单击MOUSE左键即可闭合整条路径。
下图显示了一张艺术照片,通过使用磁性钢笔工具勾勒出图像中的花主体后所得到的路径以及所生成的路径经过添加/删除节点,调节节点位置、调节曲率等后期处理,所得到的最终路径,路径抠图最精彩地莫过于他的光滑曲线特征。(注意此时的路径与原始图像中花瓣边界处的完美结合)。
 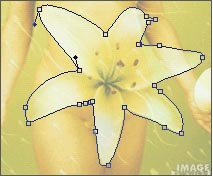

参数:与其他的路径工具类似,使用MOUSE左键双击磁性钢笔工具的,可以在选项控制面板中进行相应的工具属性设置,磁性钢笔工具所对应的属性设置窗口名称为”MAGNETIC PEN OPITONS控制面板。如下图所示。
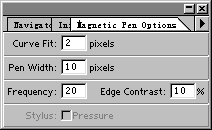
从左图的控制面板中可以看出,磁性钢笔工具的属性设置基本类似于磁性套索工具的属性设置。其中:
(1)、磁性笔宽度:类似磁性套索工具中的套索宽度,用于定义用于参照用的目标区域(正圆型)的直径。(按大写锁定键CAPS LOCK可切换)
(2)、频率值{FREQUENCY}频率值则决定着在使用磁性钢笔工具沿物体边界拖动的过程中,所产生的节点的密度。
(3)、边界色差[EDGE CONTRAST] 边界色并值则决定着当边界色差达到多少时,可产生磁性吸引效果。此值越小,越容易在色差比较低的区域产生吸引现象,可以抠出精细的边界轮廓。(也可以用MOUSE左键点击强制产生节点)
(4)、类型 类型设置中只有一个选项PRESSURE,此选项只对于使用电子手写板的用户有效,当此选项有效果时,表明可以通过电子手写板所传递的用户笔触压力的大小来即时改变磁性套索的宽度大小。用户的笔压强度直接影响PEN WIDTH的实际值。用笔压力值大,则笔宽将减小,则参考区域PEN WIDTH相应变小。
(5)、曲线适配CURVE FIT: 曲线适配设置项是磁性钢笔工具所特有的选项,该选项决定了在沿物体外边界勾勒出路径时所允许的最大误差,此选项的设置单位为象素,此值越小,所生成的路径也越接近物体真实的外轮廓,但是对于一些低分辨北图像,由于图像边界数据不足,即强度不够产生足够的吸引力,将导致得到的真实外轮廓具有明显的阶梯效果,路径的将显得很不平滑,对于这类图像,我们会经常碰到,为了得到尽量平滑的外边界路径,需要通过这一设置项允许误差范围,这样最后得到的外轮廓路径虽然和原始图像的外边界不完全适配,但是却得到了非常平滑的路径轮廓。很显然,这里存在一个辨证的问题,决定于你的想法。 合理利用此设置项,可以在一定程度上得到平滑的路径选择,可以利用这一物性,对一些低精度的CLIPART图像进行平滑处理,得到自动平滑后的图像主体轮廓。
快捷键方式: 键盘控制键与磁性钢笔工具配合效果,按住[ALT]键,将切换为钢笔工具,按住[CTRL]键,将切换成节点位置调节工具,如果此时MOUSE位于某节点的曲率调节点处,将切换成“节点圆滑度调整工具”
| 
