|
此教程虽然有一些老了点,我们此次更新的目的是让大家再学习一下这里的技巧,技巧多了才能制作出再好的作品来 该效果的效果图如图1所示。 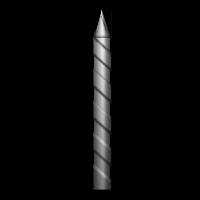
图1
制作步骤如下:
1、按文件 > 新建,来建立一张新图,宽度为200像素,高度为200像素,模式为RGB颜色,背景色为黑色,取名为“钻头效果”。然后选择矩形选框工具,在状态栏的样式处选择“固定大小”,选择宽度为20像素,高度为180像素,在图像内正中的位置选择一个区域。如图2所示。 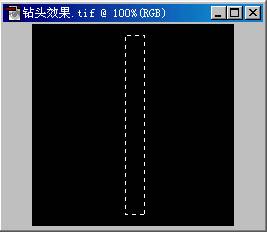
图2
2、选择工具栏上的渐变工具,在状态栏上单击“可编辑渐变”,弹出渐变编辑器,在名称处为新渐变命名为“钻头金属效果”,按“新建”按纽。在渐变条的下方按左键9下,新建9个渐变点。并平均排列这9个渐变点:选中其中一个渐变点,设置其位置的百分比,分别设置第2-9个渐变点的的百分比数值为10%-90%。
然后设置渐变色:
第一点的颜色值为:#000000
第二点的颜色值为:#6F6F6F
第三点的颜色值为:# 909790
第四点的颜色值为:# BFBFBF
第五点的颜色值为:# E0E0E0
第六点的颜色值为:#FFFFFF
第七点的颜色值为:# E0E0E0
第八点的颜色值为:# 909790
第九点的颜色值为:# 6F6F70
第十点的颜色值为:# 505050
第十一点的颜色值为:#000000
设置完后,按“好”键完成操作。如图3所示。 
图3
3、回到图像,按 Ctrl + Alt + N键新建一个图层,命名为“钻头体”,选择渐变工具,按住Shift键不放,在刚才建立的选区里水平画一条直线,宽度不要超过选区的宽度。效果如图4所示。 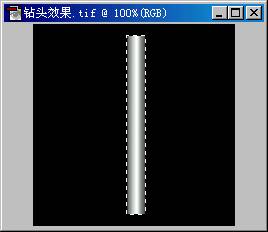
图4
[page_break] 4、按选择 > 载入选区,在弹开的面板里通道栏选择“钻头体透明”,按“好”键完成操作。然后按 选择 > 修改 > 搜索,在弹出的面板里选择2像素,按Ctrl + C键复制。然后按Ctrl + Alt + N键新建一个图层,命名为“钻头体二”,选中该图层,按Ctrl + V粘贴。然后按图层前的眼睛,使其隐藏。选中图层“钻头体”,为其画出参考线,参考线每一行宽度为16,左列参考线与钻头左边重合,右列参考线与钻头右边重合。如图5所示。 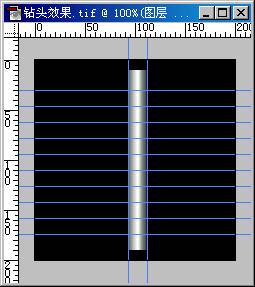
图5
5、选择工具栏上的橡皮擦工具,在状态栏上选择尺寸为9,模式为画笔,按参考线所勾出的方形,每搁一个方形沿对角线擦除。擦除后按Ctrl + H隐藏参考线,效果如图6所示。 
图6
6、仍然选中该图层,按 滤镜 > 渲染 > 光照效果,在弹出的面板里设置样式为默认值,光照类型为 点光,选中“开”选框,强度为50,聚焦75,光泽18,材料100,曝光度0,环境14,纹理通道选中“钻头体透明区域”,选中“白色区域凸出”,高度为57,按“好完成操作,如图7所示。 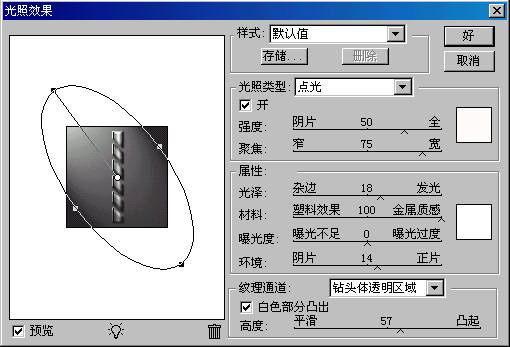
图7
7、按图层 > 排列 > 置为顶层,然后选中“钻头体二”层,使其显示出来。图8为钻头的初步效果。 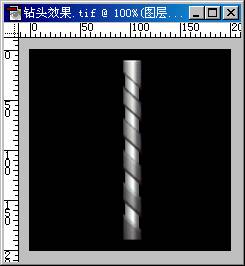
图8
8、选中“钻头体”层,按Ctrl + E合并图层,同矩形选框工具选中最顶端的一部分,按Ctrl + T进行自由变换,将顶部两个端点重合,使矩形变成一个等腰三角形,做为钻头的尖部。全部操作完成。如图9所示。最终效果见图10。 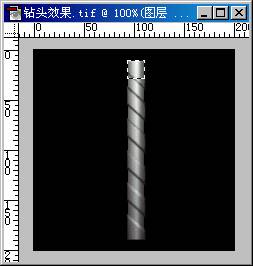 图9 图9 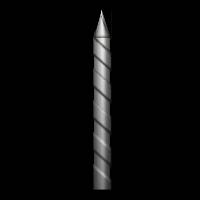 图10 图10
| 
