|
11.还是利用“贝塞尔工具”和“形状工具”绘制并调节小猴的头发部分,最后填色颜色。 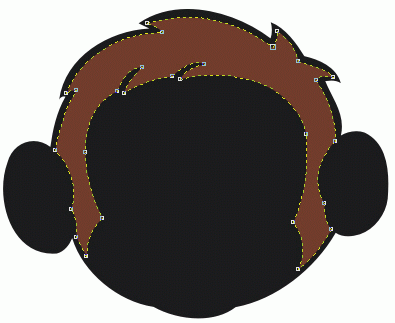 12.再绘制并调整出脸部分 ,填充上色。其实这里的颜色根据个人爱好所定,并没有什么严格要求。 
[page_break] 13.接下来绘制出猴子的左耳,在刚才打开“变换”里的“缩放和镜像”中按下“水平镜像”,其它默认,再单击“应用到再制”, 就镜像复制出另一支耳朵了,将其拖到合适的位置即可。  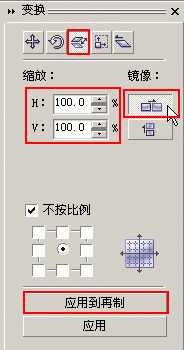 提示:当选中对象时,在对象四周出现的八个小黑方块可以调整对象大小,在选中对象的情况下再单击对象一下,就会在对象四周出现旋转方向键,这时就可以利用这些键头对对象进行旋转。如果快速连击对象,则会转换到使用“形状工具”状态下,进行对对象的形状的节点调整。 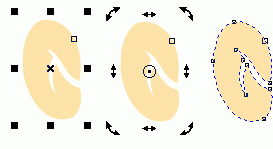 [page_break] 14.利用“贝塞尔工具”和“形状工具”绘制调整出一条眉毛,然后再进行镜像复制得到另一条眉毛。  15.同样和相同的方法得到眼圈。  16.绘制出一只眼睛里的光,然后将两个光点选中拖动鼠标,并按下右键进行复制,得到另一支眼睛里面的光点。  17.绘制出小猴的鼻子,这个鼻子是由三个小图形组成,白色放在最上层,红色第二,黑色的放在最下面。  如果对象绘制出来层次不对,则可以右键单击选中对象,在菜单里选择“顺序”里的选项进行调整。 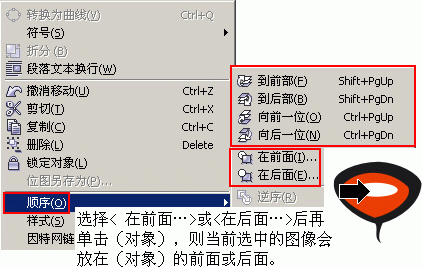
[page_break] 18.绘制出猴子的嘴巴。  19.最后就是制作贴图上的字了,制作这种不是平排字的时候,可以使用两种方法:一种是路径排列字,另一种就是打出字后,打散进行拖动排列。
首先我们先说路径排列:先选中绘制好的路径,在本实例中就是这个黄色的圆,然后在工具栏中选择“文本工具”,将鼠标移动到圆的外部,当出现一个“字”底下加波浪线的符号时,就可以在路径上输入文字了。 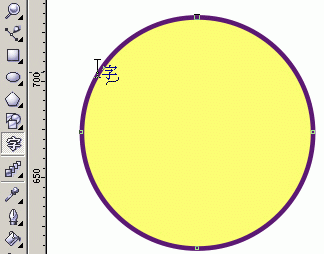 当然,刚输入的文字大小与字体都不相配,我们可以在属性栏中设置字体和字的大小。  在圆的四周位置不对可以用鼠标拖动红色的小块进行调整。 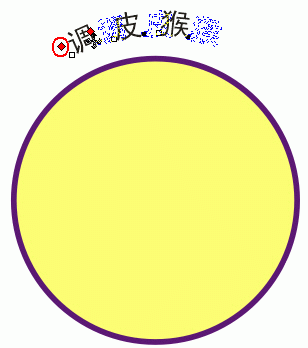 选中字体的情况下,可以用鼠标进行文字距离圆远近位置的调整。 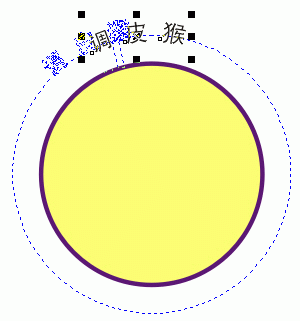 第二种方法是打字出来打散手工调整。 选择文字工具,在属性栏中设置好字体和大小,然后选择菜单中的“排列”>“拆分美术字”。然后这些字就被拆分为一个一个的,然后你再用鼠标选用拖动进行调整即可。 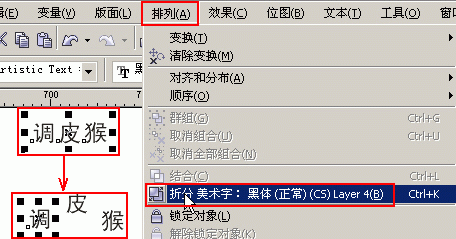 到此,一个漂亮的小猴贴图就制作完成了。 .cdr文件下载 | 
