利用Photoshop强大的功能,我们可以将一幅白天的风景图变成以假乱真的夜景图,而其实现方法并不非你想象的那么困难??事实上,它很容易实现。我们在实现过程中,多次使用到调整图层,这是一个比较好的实现方式,它不会破坏原有图像,并且可以随时再重新对其进行调整设定。
效果如下:
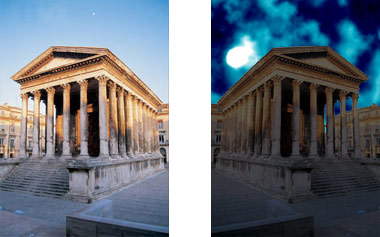
图01
首先,选择菜单“编辑>变换>水平翻转”,颠倒图片的方向。如图02。
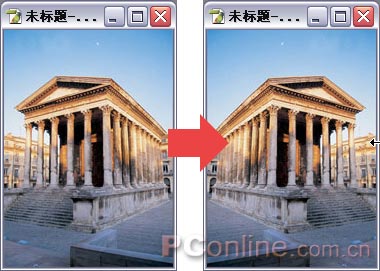
图02
确保图片层处于选中状态,选择魔术棒工具,快速选择天空部分。一次选择可能无法完全选取天空,你可以按住Shift键,多次使用魔术棒工具,将未选取区域不断添加到选区中。(图03)
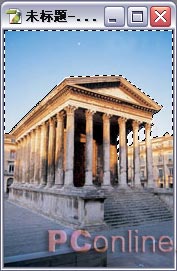
选择菜单“选择>反选”(Ctrl+Shift+A),反选选区。(图04)
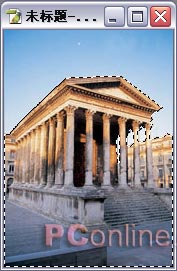
图04
为了完全遮住天空,我们给图层添加图层蒙板。点击图层面板下面的“添加图层蒙板”按钮。此时蒙板将天空遮罩,显露出下面图层的内容。(图05,图06)
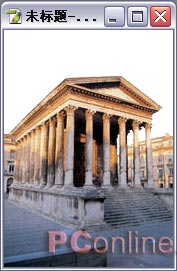 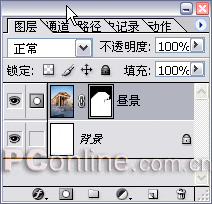
图05,06
点击图层面板下的“创建新的图层”按钮,在原始图层下新增了一个空图层,再点击图层面板下的“填充工具”,从预设列表中选择“图案”。(图08,09)
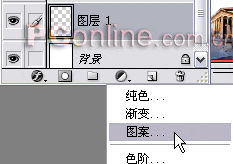
图08
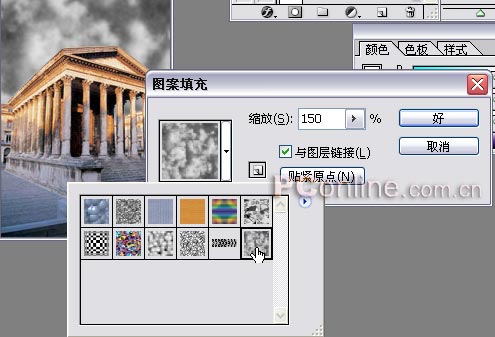
图09
所得效果如下(图11)
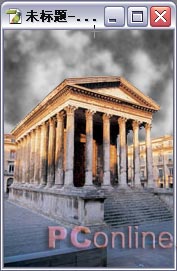 [page_break] [page_break] 接下来,设置前景色和背景色分别为黑色和白色。
选择图案填充图层,再点击“创建新的填充或者调整图层”,从弹出菜单中选择“渐变”。
在弹出的对话框中,从预设列表中选择“黑色到白色”,并应用如下设置。(图12,13)
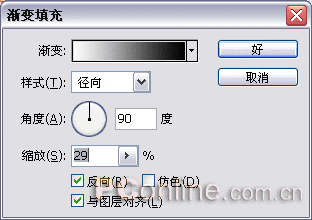
图12

图13
结果如图14。现在你还无法看到渐变层效果,这是因为它被上面的蒙板所遮。(当关闭原始图层的显示就可以看到渐变图层的效果)
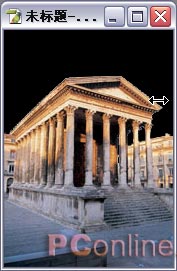
图14
接着我们要将渐变移动到图片的左上部,如图15所示。
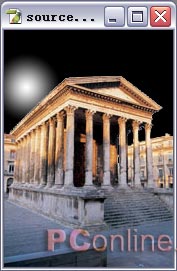
图15
移动方法:双击渐变图层的缩览图(图16),弹出对话框,此时不要关闭该对话框,然后在图像中拖动鼠标即可。
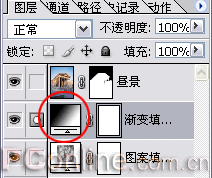
图16
现在将渐变图层的图层混合模式改为“颜色减淡”,结果如图17。
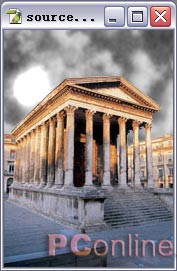
图17
此时月亮形状还没有如真实月亮那样圆,在不影响图案填充图层效果下,我们可以如下这般校正月亮形状(图18):
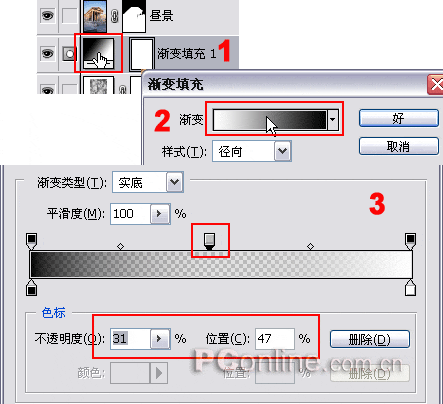
图18
1.双击渐变填充缩览图
2.单击渐变预设工具
3.点击渐变条上部,添加一个渐变停止滑块,调节其不透明度。然后点击“好”退出渐变编辑器,再点“好”退出渐变。
此时调节结果如下图19:
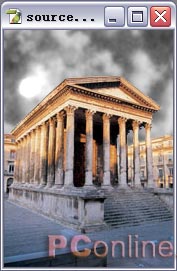
图19
选择渐变填充图层,激活它。再点击图层面板下的“创建新的填充或调整图层”。这次从菜单中选择“纯色”。
选择一种迷人夜晚的色彩,我选取了偏冷的蓝色#3291CF。
接着,将新建的“纯色”填充图层混合模式改为“颜色加深”。如图20。
[page_break] 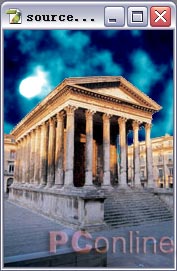
图20 最后,按住Ctrl键,点击原始图层“昼景”的图层蒙板缩略图,加载选区。再点击图层面板下方的“创建新的图层”,并用黑色填充,接着将其图层混合模式改为线性加深并降低不透明度,如图21,完成效果如图22。 | 
