|
给黑白照片上色主要需要解决的是不同受光区域颜色的自然过渡图像上色后的品质。而这两个问题又存在一定的矛盾。
我给黑白照片上色的方法其实很简单,给不同的受光区域上色(无知无畏,通往直前),然后在图像的lab模式下把a,b通道模糊,得到非凡效果。
lab是与设备无关的色彩空间,眼睛能看到什么颜色,lab都有。lab用于photoshop内部使用,可与RGB及CMYK转换。
lab颜色模式把图像分离成 明度 和 颜色 模式。它把图像分成三个通道,L通道只有明度信息,(与我们看到的黑白照片类似),a通道b通道包括颜色信息。(a为红到绿,b为蓝到黄)需要注意的是: LAB色彩模式是唯一一种亮色分离的格式。
所以上好色后对ab通道模糊,能使颜色非常自然地过渡,而图像品质无任何影响。下面我们拿coolDNA提供的黑白照片试一试。 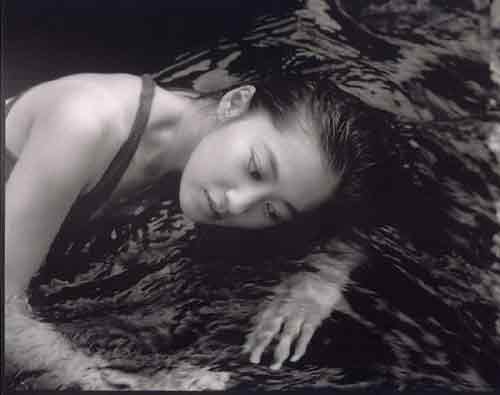
我的选区也没有认真做,只是用多边形套索工具勾了勾。时间仓促,不过不要紧。能明白意思就行。
我把图像分成了四个部分上色:人体、头发、水、衣服(那么一点点,不知能不能叫衣服)如果不愿自己做选区的话那么可以点这里下载我的选区,是一PSD文件,有1M多,我把图像肢解成图层。建议初学者自己可多练练勾选区。有很多种方法。
1、打开文件,用C裁剪掉边框,(用色阶曲线进行简单的校正,这一步不进行也可),在 图像/模式 里转成lab模式。
2、把人体,头发,水,衣服分解到不同的图层。(比如用多边形套索工具选出,再用 通过拷贝的图层 命令,还有很多方法,只要把拷到不同的图层,做一个精细的选区需要较长的时间)下载了我的PSD的文件的同志可以从下一步开始。
(我做的选区有几个大毛病,一是胸前那个包,我选时以为是水里面MM的那个,后来看好象不是。选好了也不愿改。还有就是头发与头发的交界的地方我就随便勾了勾,那里本来应该认真点。)
3、人皮肤很难骗人,我们多用点步骤。
[page_break] 选中人体那个图层。(先把别外几个图层隐掉)
选中通道的明度通道(按ctrl+1)
把前景色定为 LAB 90,0,0
菜单 选择---色彩范围 把颜色容差定为30 确认
按ctrl+~ (或通道面板点击LAB
前景色改为 LAB 90,15,15
双击画笔工具打开画笔面板,把混合模式改为颜色,这是一个重点。(不透明度100)
选一个最大的画笔刷,选100那个,把选区涂满。注意有的选区因太小没有选区蚂蚁线。
取消选区(ctrl+D)
先说明一下,在给不同受光区域上色:选色时,如果自己颜色感觉不行,可以打开一张彩色照片,要求受光相近,然后用吸管工具取色,取色时打开信息面板,把颜色显示改成LAB模式。L值要与你的选区相等。比如刚才选区L值是90,那么到彩色照片上取一个L=90的色值。现在网上各类图片满天飞,应该不困难。
ctrl+1
前景色: lab 80,0,0
色彩范围: 颜色容差 30
ctrl+~
前景色 lab 80,25,30
用画笔工具颜色混合模式涂满 (把图缩小点,乱涂就是)(注意:是颜色混合模式)
ctrl+D
ctrl+1
前景色: lab 65,0,0
色彩范围: 颜色容差 50
ctrl+~
前景色 lab 65,30,30
用画笔工具颜色混合模式涂满
ctrl+D
ctrl+1
前景色: lab 50,0,0
色彩范围: 颜色容差 50
ctrl+~
前景色 lab50,29,22
用画笔工具颜色混合模式涂满
ctrl+D
ctrl+1
前景色: lab 35
色彩范围: 颜色容差 50
ctrl+~
前景色 lab 35,27,13
用画笔工具颜色混合模式涂满
ctrl+D
ctrl+1
前景色: lab 20
色彩范围: 颜色容差 50
ctrl+~
前景色 lab 20,20,7
用画笔工具颜色混合模式涂满
ctrl+D
OK,人的上色就完了,现在是不是很难看,没关系,等等再看。
选中头发图层
ctrl+1
前景色: lab 60,0,0
色彩范围: 颜色容差 150
ctrl+~
前景色 lab 60,12,16
用画笔工具颜色混合模式涂满
ctrl+D
ctrl+1
前景色: lab 30,0,0
色彩范围: 颜色容差 100
ctrl+~
前景色 lab 30,7,5
用画笔工具颜色混合模式涂满 |

