先看一下效果:
 准备工具photoshop 5.0+(5.0以上版本的意思) 备 注和以往我写的教程不同,这个技法在能够使用PHOTOSHOP 5.0+的机器上都可以运用,不必需要你的机器受到你的虐待。 教程使用软件为PHOTOSHOP7.0.1,该方法同样也可以应用在FIR EWORKS 或其他的设计软件中(但必须拥有图 层属性设置的软件),其实掌握方法后在FLASH中也可以实现这种小图标的制作,所谓活学活用,并不一定制作成为圆形了,其他形 状也可以用这种方式。教程拿圆形示例。 第一步: 1.建立一个新文件,尺寸自己定(多大没人会罚款); 2.增加一个图层 第二步: 1.利用区域工具按住SHIFT画出一个正圆形 2.点选刚刚建立的新的图层, 3.使用填充命令 编辑>填充 将圆形填充成为#0066cc色的(填别的色也可以) 记住这一步所有部分都是在新建立的图层上完成的(不要在背景层上填充,否则你无法进行下面的过程) [page_break] 第三步(十分之重要):
1.双击你刚刚填充圆形的新建图层呼叫出图层样式对话框
有两种方法找到图层样式
菜单栏中〉图层〉图层样式
还有一个是图层工具面板里的按钮
2.分别将 投影、内阴影、描边 进行钩选 |
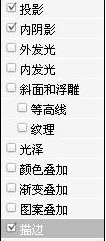
第三步-------->
第一小节:
首先要设置你的投影属性,按图例设置
 [page_break] [page_break] 第二小节:
设置内阴影属性,设置内阴影部分是为了你的小图标更加具有通透感。
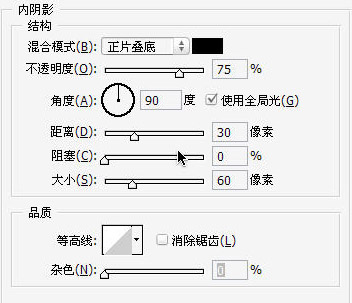
第三小节:
描边属性设置,描边是为了保证边缘反差效果的设置,可以根据实际需要不采用。
 得到效果
 [page_break] [page_break] 第四步
将刚刚制作完的图层样式添加到PHOTOSHOP样式表中,以便日后修改或制作用
再建立一个新的图层2并且增加与该圆形一样大小的选择区域(按住CTRL点刚刚设置样式的圆形图层)

 第五步
现在开始制作小图标的高光反射
在新图层2并且拥有与建立的圆形相同大小的选择区域中拉出一个渐变,只采用黑白方式进行渐变(以便于日后修改),
取消选区(ctrl-D)
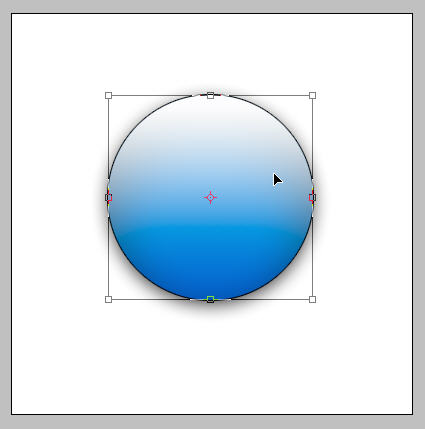 [page_break] [page_break] 第六步
擅用你的图层属性将得到你意想不到的效果,将刚刚制作的与圆形同样大小的黑白渐变图层的图层属性设置成为‘屏幕’
现在你的高光反射层已经出来了,觉得和下载的不一样?还有最后一步呢。
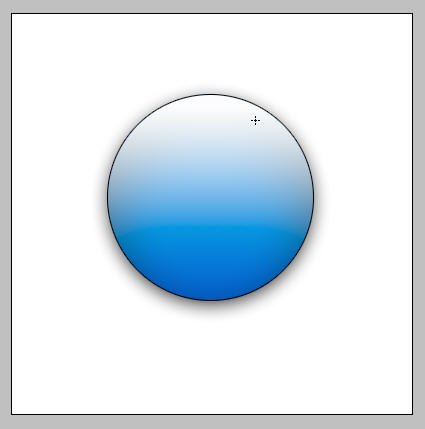 最后一步
将刚刚设置成‘屏幕’的图层点中,按C RTL+T进 行变形设置。 调整到最后你 需要的样子就 可以了,就是这么简单,并不是很难吧.
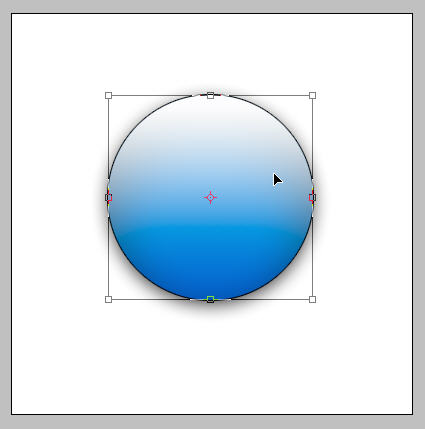
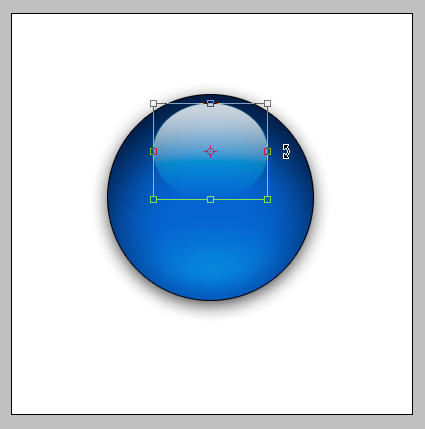
 | 
