|
12.使用【多边形套索】工具,把图像素材“模特.jpg”的人物区域选中,如图1.12所示。在选择的过程中,不需要完全的压边,因为有羽化的设置。同时如果不小心选择错误的话,必须重新绘制选区。 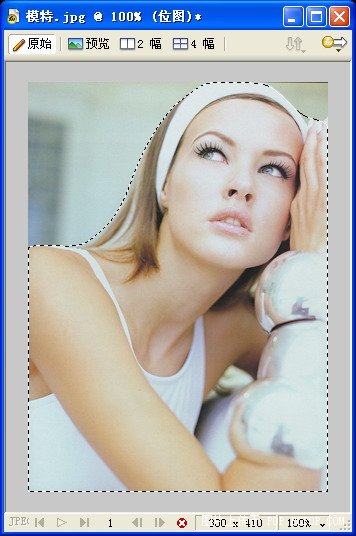 图1.12 使用【多边形套索】工具选择像素区域 图1.12 使用【多边形套索】工具选择像素区域13.把选中的像素区域复制到前面新建的画布中,如图1.13所示。  图1.13 复制选中的像素区域到新的文档中 图1.13 复制选中的像素区域到新的文档中14.选择绘图工具栏中的【椭圆选取框】工具,其属性设置和前面一致。在画布中绘制一个椭圆的选区。如图1.14所示。 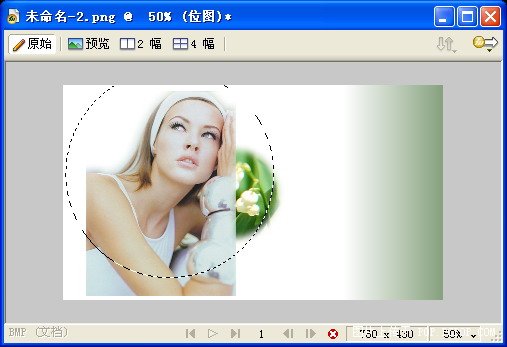 图1.14 使用【椭圆选取框】工具绘制选区 图1.14 使用【椭圆选取框】工具绘制选区15.选择【选择】【反选】命令(快捷键为【Ctrl+Shift+I】),对选区进行反选操作,这样选中的就是椭圆选区以外的部分。如图1.15所示。 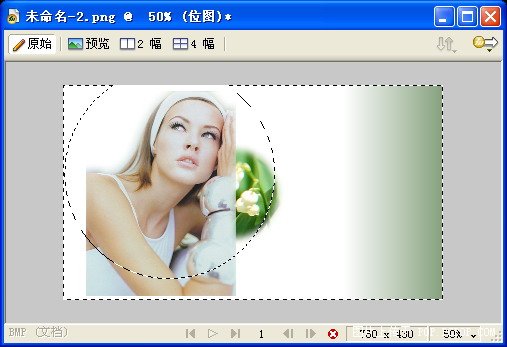 图1.15 对选区进行反选操作 图1.15 对选区进行反选操作11.在图层中选择图像素材“模特.jpg”所在的图层,按键盘的【Delete】键,即可删除所选中的像素区域。根据需要,可以适当移动选区,对图像素材“模特.jpg”的边缘部分进行多次删除,最终效果如图1.16所示。 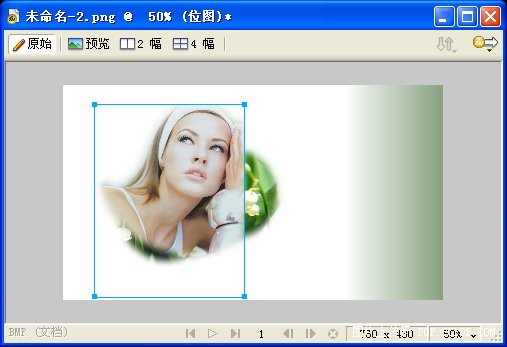 图1.16 删除选中的像素区域 图1.16 删除选中的像素区域17.选择【修改】【变形】【水平翻转】命令,改变模特素材的水平方向。并且使用【缩放】工具适当调整图像的尺寸,对齐到相应的位置。 18.打开【属性】面板中的【亮度/对比度】滤镜命令,适当增加其【亮度】和【对比度】属性,使图像素材更清晰明亮。如图1.17所示。 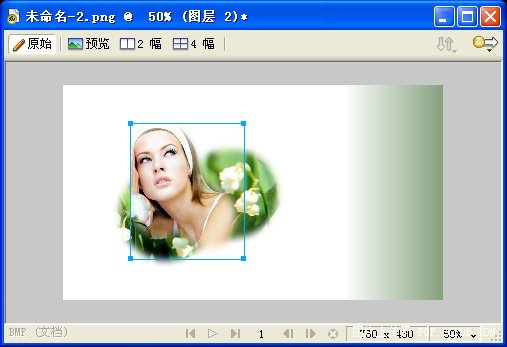 图1.17 对图像素材进行色彩调整 图1.17 对图像素材进行色彩调整 [page_break] 19.使用绘图工具栏中的【直线】工具,在画布中绘制一个十字坐标,并且在【属性】面板中设置其笔触样式为虚线。如图1.18所示。  图1.18 绘制十字坐标 图1.18 绘制十字坐标20.在Fireworks 8的新窗口中打开事先准备好的图像素材“向日葵.jpg”,选择绘图工具栏中的【多边形套索】工具,其属性设置和前面一致,把向日葵选择下来,并且复制到当前画布中。如图1.19所示。 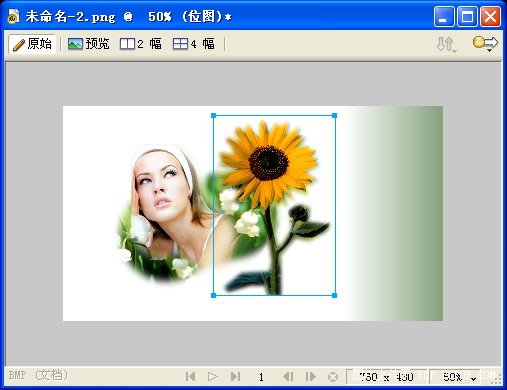 图1.19 使用【多边形套索】工具选择像素区域 图1.19 使用【多边形套索】工具选择像素区域21.首先把向日葵复制一个,选中复制的向日葵图像,在【属性】面板的【滤镜】菜单中选择【模糊】【运动模糊】命令。 22.在弹出的【运动模糊】对话框中设置好相应的属性,效果如图1.20所示。 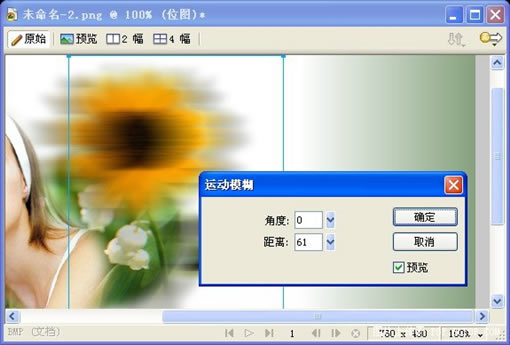 图1.20 给图像添加【移动模糊】滤镜 图1.20 给图像添加【移动模糊】滤镜23.在【图层】面板中调整模糊后向日葵的排列顺序,拖拽到所有对象的下方,并且同时设置其【透明度】为40。如图1.21所示。 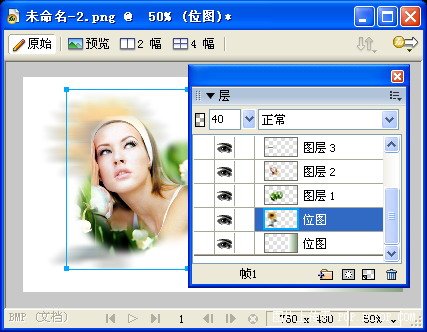 图1.21 调整图像的排列顺序和透明度 图1.21 调整图像的排列顺序和透明度24.把另外一张向日葵的图像缩小到适当的尺寸,并且移动到十字坐标上,如图1.22所示。  图1.22 缩小向日葵图像的尺寸,并且移动到相应的位置 图1.22 缩小向日葵图像的尺寸,并且移动到相应的位置 | 
