|
我个人画图标的一些步骤和习惯,和大家交流一下.. 基本上平面软件做立体图标也是先建模再渲染的过程,然而这些都得自己去做,虽然再逼真度上和3D软件还是有差距,但是更多变的风格和效果使平面软件制作图标给了设计者更多发挥空间.下面是我画一个USB接头的过程(个人认为图标不要太接近实物为好,更卡通风格,选用更代表性的物体才是优秀的图标...虽然我还做不到 -_-!) 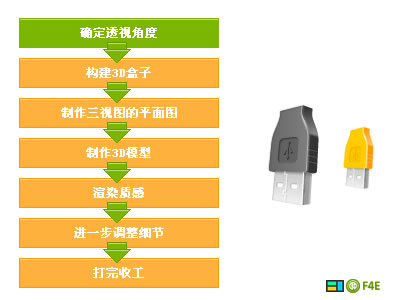 上面为制作的流程和最终效果图 第二页是画3D模型的教程 第三页是画质感的教程 第四页是源文件和该教程我保存下来的透视的命令 首先我要说的是..FW本身不带直接透视功能,不过有透视辅助线(其实也不太方便)和3D插件.但是直接做更好的练习自己的透视能力.我这里画的整套图标都是同一个角度透视的,所以我采用一个正方形而不是这个USB插头本身 是为了适应更多图标.. 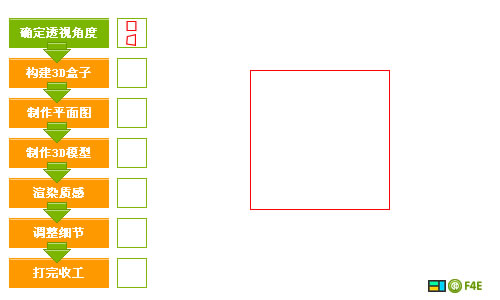 1 如上!很正的正方形 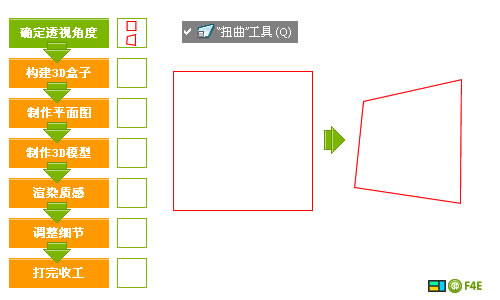 2 使用扭曲工具把他变形成从侧面看的效果.这里可以用FW中的辅助线来制作或者使用3D插件透视一个正方形.完成变形以后千万记得把这个变形的历史记录保存到命令中..第四页我提供了这个命令的JSF文件下载 tips:很多朋友在经典问不知道扭曲工具是什么..为什么我的扭曲总是放大或者缩小而不能任意变形呢?? 扭曲工具是变形工具的第三个!如果你还不明白这一步的含义请看 FW制作移动硬盘 FW绘制3D图形(ipod) 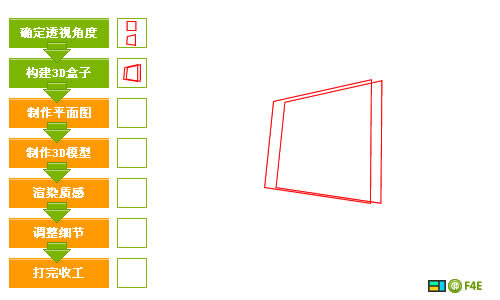 3 复制一个然后向右边移动几个象素,再缩小到99%,大致的画出这里画的USB插头的正面和反面所在的平面..为了更准确的达到立体效果不失真,真的能不失真吗?请继续向下看. tips:后面的面要比前面的面稍小一点点..近大远小嘛.用过相机拍摄微距的朋友一定知道,镜头越近,前后大小差别越大 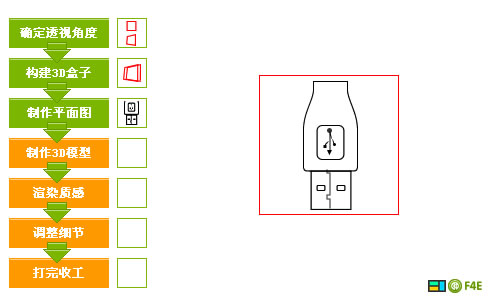 [page_break] [page_break] 4 把画好的两个面收起来(隐藏)~~以后再用..然后画上平面图片.USB插头的内容都在一个面上,所以画正面就好了.如果立体图形的几个面内容都很多..那就要画三视图的 平面图了..这张平面图的内容最好把所有你觉得可能出现的都画上,甚至包括很明显的色彩过渡. 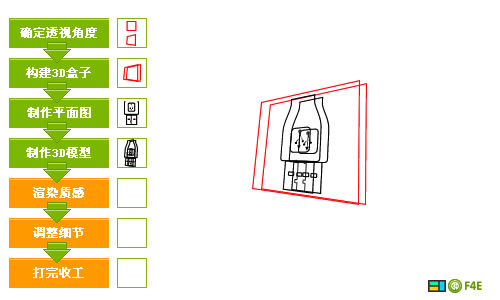 5 同时选取你画好的正面图和正方形.然后再执行菜单中的 [命令] - [你再第二步保存的变形命令] 好了..不但正方形变了,USB插头的正面图也变成透视图了.完成以后 先不要删除辅助线(被透视的正方形),先把第3步画的两个面拿出来.正面对正面反面对反面. 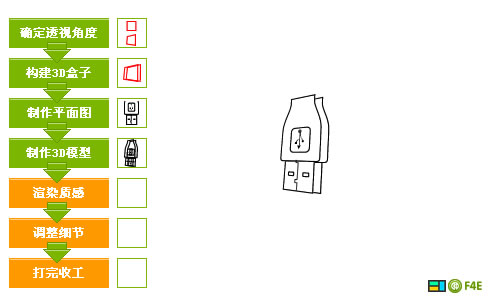 6.对整齐以后再删除辅助线.现在USB插头的基本形状已经出来了,哎呀.有点失真了.后面的那个面太下了.好了,现在你可以开始骂我第3步不做会更好了.我的错啊..对,这就是教程和经验交流的区别.我更希望大家能提出对我的制作过程中的看法,看贴回帖是一种美得!! 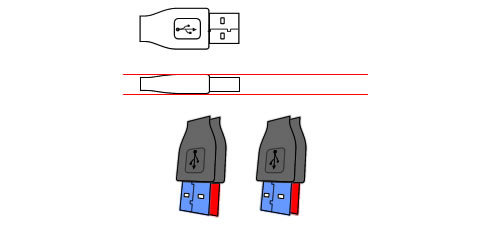 看看这个图片,上一部做的东西真的失真了吗?其实不然..但是真的有点怪怪的啊,原因是我们把USB插头的金属部分和塑料部分放在一个面上了..再仔细看看上图..侧面来看其实不是在一个面上的.怎么让他们各自到各自的面上去呢?这个只有靠感觉去微调一下了..蓝色的面向右移动一象素,红色的面向上移动两象素,左一象素 tips:很多地方我们需要用到微调,比如在立体图形上面有一个凸出的面,但是又凸出的不多..我们当作他在原来的那个面上做透视,然后再微调一下 | 
