|
图11 复制小球并添加直线
12.对于不同的小球,选中它将其组合取消,将渐变颜色调整为不同的颜色,从而得到四个颜色各部相同的小球,如图12所示。
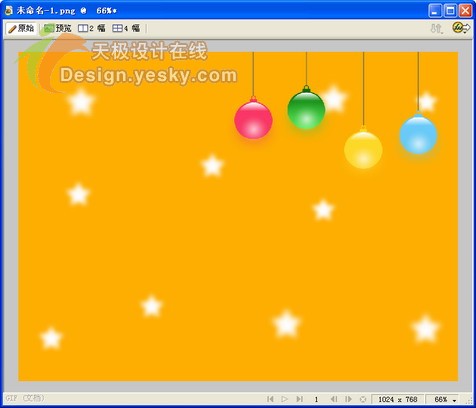
图12 调整小球的颜色
[page_break] 13.2005年是鸡年,2006年是狗年。那么这个卡通桌面里面我们就把狗狗和小鸡放在一起欢度新年的到来吧。这里我们首先绘制一个卡通鸡。卡通鸡的绘制比较简单,主要使用椭圆工具来实现,首先绘制一个较大的椭圆,其笔触为黑色柔化圆形,填充颜色为黄色,并将其旋转至一定的角度,如图13所示。
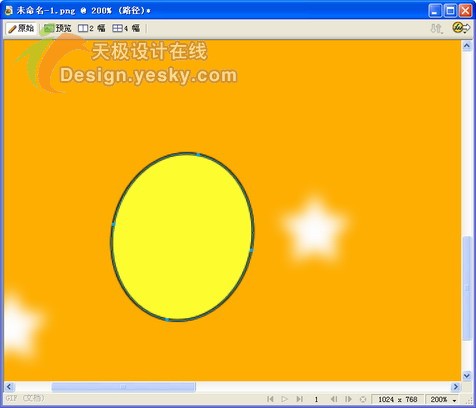
图13 绘制椭圆
14.接着绘制另外两个小的椭圆,笔触和填充和上面的类似,使用【图层】面板或者右键菜单将其排列到大的椭圆的后面,这样就绘制除了小鸡的翅膀样子了,如图14所示。
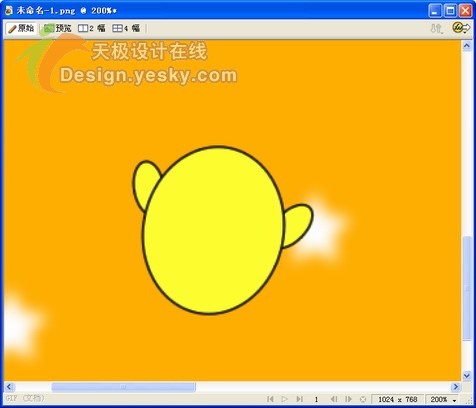
图14 绘制鸡翅膀
15.接下来绘制小鸡的眼睛,这里我们使用椭圆工具先绘制一个小型的椭圆然后将其调整到合适的位置,如图15所示。

图15 绘制椭圆
16.使用工具箱上的刀子工具切掉椭圆的下面部分并将其删除,这样弯弯的小鸡眼睛就出来了。同样的放置得到另外一只眼睛,如图16所示。

图16 绘制眼睛
17.下面使用椭圆工具再把嘴巴绘制出来,通过绘制几个大小不同的椭圆然后进行不同的颜色填充就可以了,如图17所示。需要注意的是,这里在嘴巴上还稍微添加了一点白色,是为了取得光线效果。这通过绘制一个较小的白色路径进行一定程度的羽化就可以达到。

图17 绘制嘴巴
18.接下来给小鸡添上一个小围裙,使用打孔命令即可。先复制小鸡身体的大椭圆,然后在绘制一个大的椭圆用于对复制所得的椭圆打孔,然后选择【修改】|【组合路径】|【打孔】,这样就得到了一个弧形的路径区域,将其填充为红色,然后里面加上一些修饰从而得到如图18所示的图像效果。

图18 绘制卡通鸡的小裤子
19.下面绘制小鸡的两个小脚,这里我们通过多边形工具来实现。绘制两个三角形并使用部分选定工具对三角形进行调整(因为绘制的三角形是正三角形),然后绘制两个直线就得到小鸡的小脚。这样我们图像中的小鸡就算是画好了,如图19所示。

图19 小鸡图像
20.下面的工作就是要绘制狗狗了,这个也比较简单,使用椭圆工具绘制三个椭圆,排放如图20所示,这样就能够勾勒出狗狗的脸部了。

图20 绘制狗狗脸部
[page_break] 21.脸部绘制好之后,我们在狗狗的头上加上一点修饰。绘制一个蓝色的带子,带子上面添加一些图案,如图21所示。有的读者朋友可能不太明白,带子上面的星形多出于带子的部分怎么能够去掉呢?岂是很简单,只要将星形路径取消组合之后,使用刀子工具将多出的部分裁去,然后使用部分选定工具选中被裁去的部分删除就可以了。
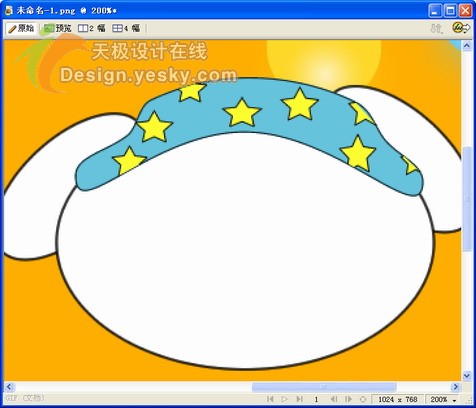
图21 绘制带子
22.然后绘制狗狗的鼻子和眼睛,这些都不叫简单了。使用椭圆工具和举行工具很快就搞定了,如图22所示。
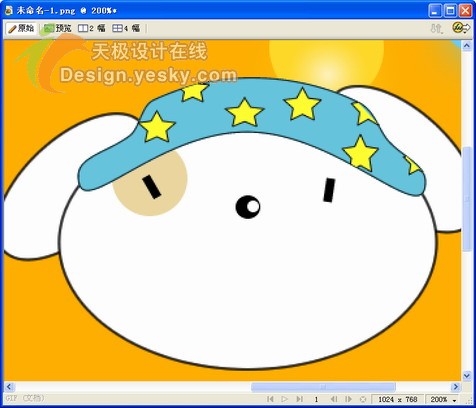
图22 绘制眼睛和鼻子
23.随后我们绘制狗狗的小嘴,这里一个技巧是绘制类似的弧度的曲线,可以首先绘制一个直线,然后使用工具箱上的自由变形工具对直线变形一下,这样直线就很快能够弯曲了,得到如图23所示的狗狗的小嘴巴。
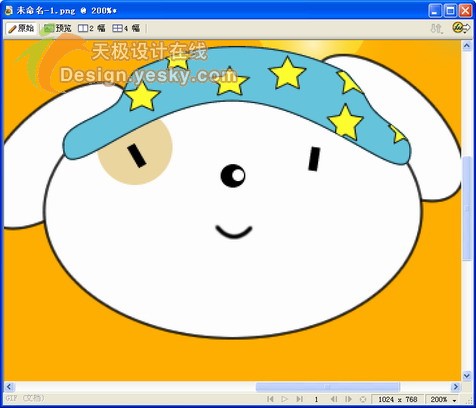 | 
