|
本作品主要大量使用到了Photoshop画笔工具,使用好画笔工具对于学PS者来说是非常重要的。希望本教程能给初学者朋友带来一定的帮助。 1.先给大家看看效果图(如图1),是不是很可爱呢,那还等什么呢?下面我们就一起来把它画出来吧! 
图1
2.打开你的PHOTOSHOP CS,新建一个文件1024X768,分辨率200-300,当然分辨率越大图象越清晰,但文件也肯定会越大。(如图2) 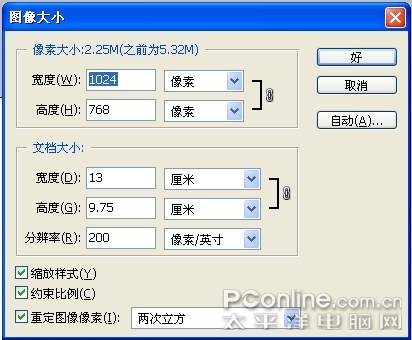
图2
3.用钢笔工具画出一块小草地(如图3),填上绿色:R=47,G=124,B=32(如图4),打开滤镜功能-胶片颗粒,做出象草坪。再打开画笔工具,参数不变,用杜鹃花串画笔和流星画笔分别画出小花(颜色可以根据自己的爱好填,这就不说了)效果(如图5)。 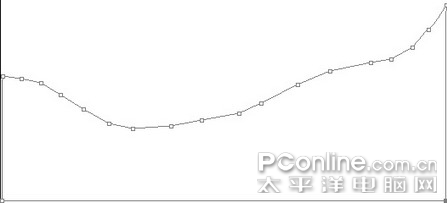
图3 
图4 
图5 4.接着我们来画一个小草丛,用钢笔工具钩出小草丛的轮角(如图6),适当调整它的边的圆滑,填上绿色:R=47,G=124,B=32(如图7),按住ALt钮用鼠标左按钮点住小草丛拖动,这样就可以复制多个小草丛了,在用CTEL+T来调整小草丛的大小和位置,这样一块小草丛/草地/小花就做好了,(如图8)。 
图6 
图7 
图8 再用CTRL+E把小草丛/草地/小花并为一个图层名为草地,这里要说明的是小草丛/草地/小花在没有合并前要把他们分为不同的图层上,这样以便调整。 5.接下来我们来画天空,在草地图层下新建一个图层,名为:天空(如图9),填上白色,滤镜功能-Alien SKin Xenofex2-絮云打开对话框调整参数(如图10)按确定,这样天空就画好了。到此草地和天空已经画好了,(如图11)。 
图9 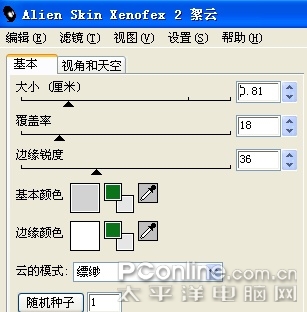
图10 
图11 最后把草地和天空链接起来分别加上锁,(如图12)。 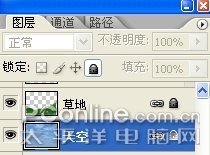
图12 6.下面我们要画的就是我们的最重要的主角,卡通鹿了,先把草地和天空图层隐藏起来,按住Ctrl用鼠标左按钮点一下相图层右边的眼睛就可以把该图层隐藏起来了。 7.在草地和天空图层上新建一个图层,名为鹿,再用画笔工具钩出卡通鹿的轮角,适当调整它边的圆滑。(如图13)。 
图13 按Ctrl+Enter转为路径,填充颜色:R=229,G=122,B=25,再用3个像素羽化一下,这样鹿的大致轮角就出来了(如图14)。 
图14
8.在鹿之上新建一个图层名为:鹿头,再用画笔工具钩出鹿头的轮角,(如图15)填充颜色:R=229,G=122,B=25,前景色设置为R=47,G=124,B=32,用减淡工具对图示的位置进行减淡,打开“图层-图层样式-混合选项”,设置斜面浮雕参数;投影参数不变(如图16、图17)。然后用减淡工具对耳多框的位置进行减淡和加深。 
| 
