|
为了方便Photoshop新手,我会写一系列的我提供的资源的使用方法,本篇讲解Photoshop自定义填充图案制作方法。 大家是不是常常看到自己非常喜欢的图案和图片?可能有的图片并不大,自己又非常喜欢,那么,我们可以用自定义的方法来把图片制作成我们喜欢的图案,以后使用就方便啦! 这是在网上看到的一张图片,其中的桃心样子非常漂亮,我决定把它制作成图案供我以后使用。  首先我们启动Photoshop,打开图片,选择矩形选择,设置“羽化为“0”,然后用选中我喜欢的图案部分。 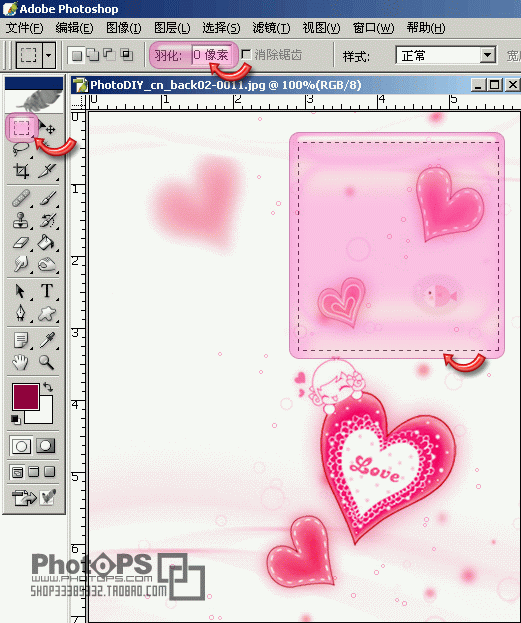 把把选择之外多余的部分裁掉。 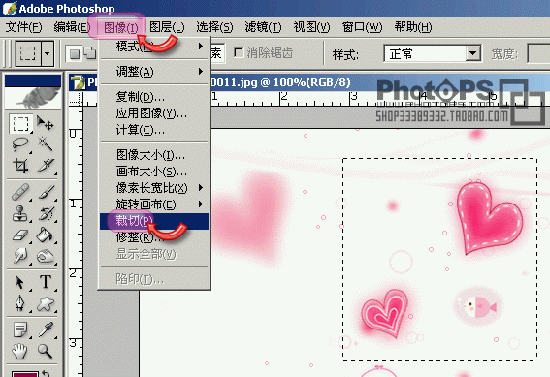 用橡皮擦工具擦掉我不想要的部分。  [page_break] 用选择工具选中我喜欢的图案小细节,复制一份。 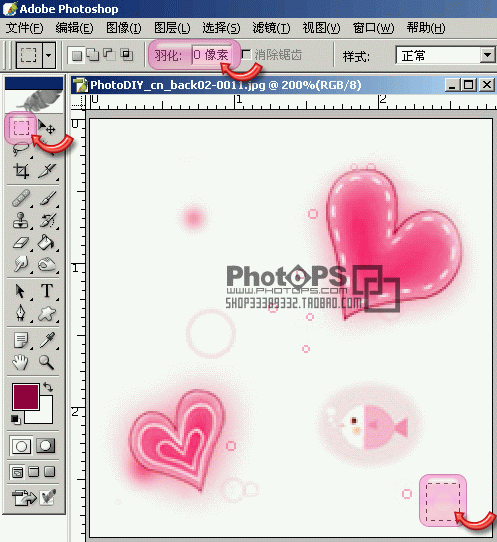 粘贴加在其他比较空旷的地方。  利用同样的手法,也加上一些小泡泡,最后完成画面的修整。 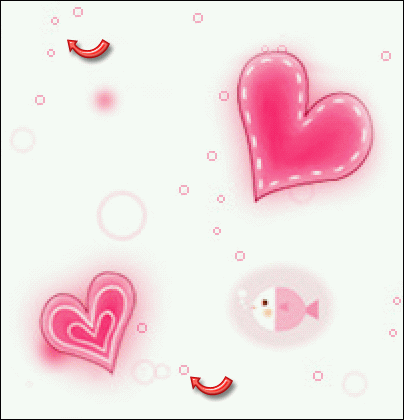 现在进行关键的一步:选择菜单“编辑-定义图案”。 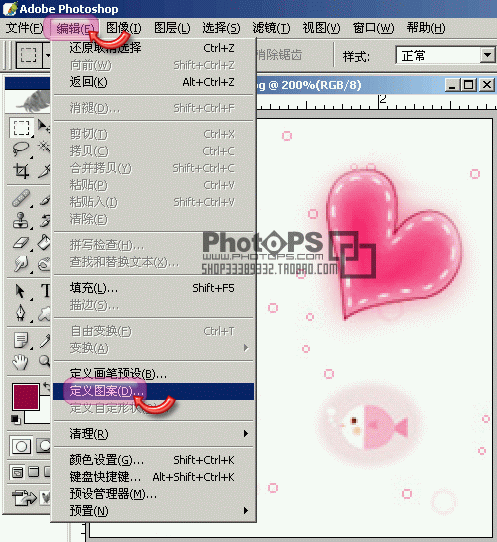 [page_break] 给这个图案起一个自己喜欢的名字,确认“好”。 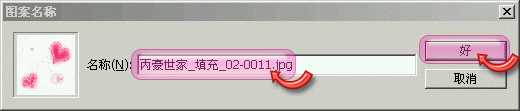 现在我们在工具栏选择“填充”工具,在设置栏设置成“图案”填充方式,在图案库就可以看到我们创建的图案。  我们还可以把创建的图案保存起来,避免电脑或软件出问题后图案的丢失。 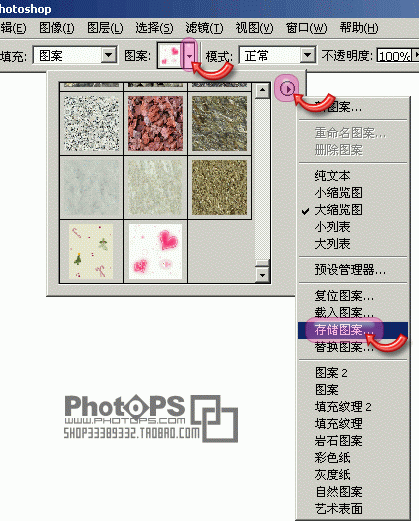 现在我们可以开始用填充工具使用我们自己做新图案啦! 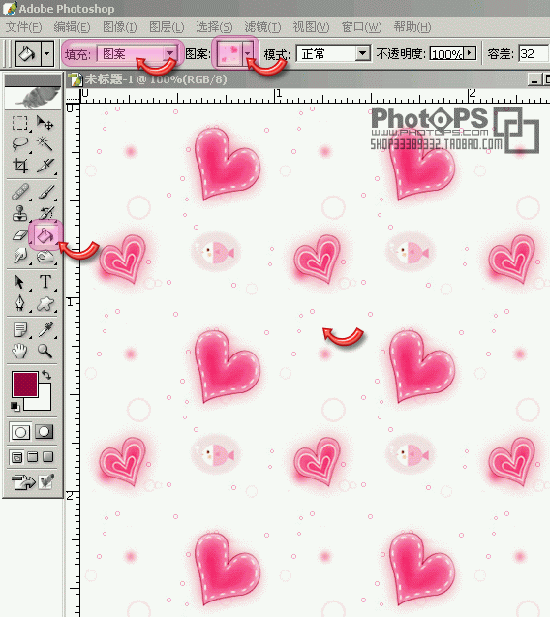 | 
