|
这是 Pixel Apex 的一个质感圆形按钮教程。主要应用了Photoshop的图层样式实现。善加利用图层样式,我们可以得到许多类似的漂亮图形效果。下面是本实例最终完成的效果: 
步骤一:首先打开Adobe Photoshop并设置文档宽度和高度为800×800。完成后,点击“视图”并选择“查看实际像素”。 步骤二:选择“椭圆工具 ”并画一个圆。 ”并画一个圆。 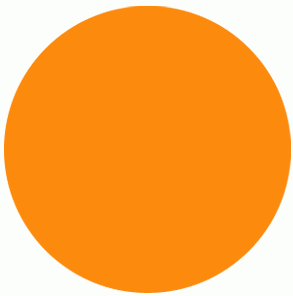
使用什么色彩无所谓因为混合选项将会改变色彩。 步骤三:转到“混合选项”。你可以通过右击图层蓝色部分并移动鼠标选择“混合选项”。  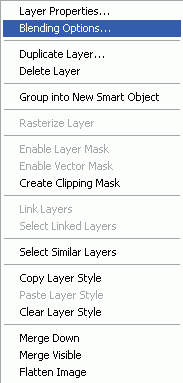
步骤四:给“椭圆工具”应用这些混合选项。 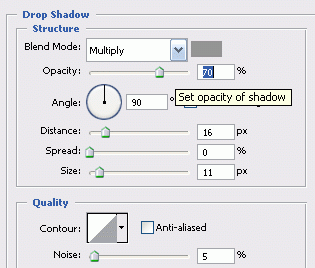
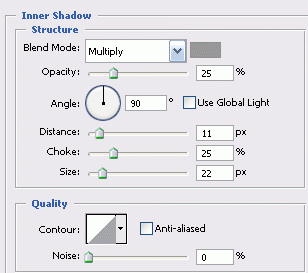
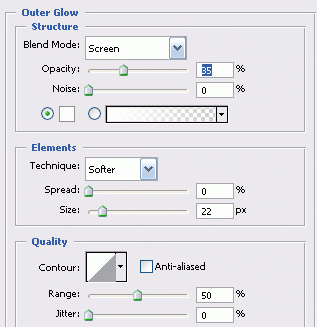
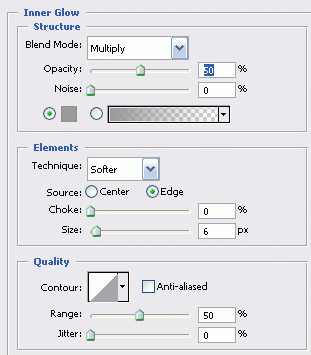
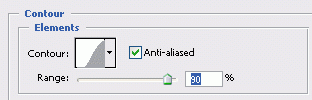
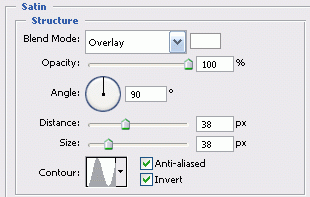
完成后图像应该与笔者所做的相符合。 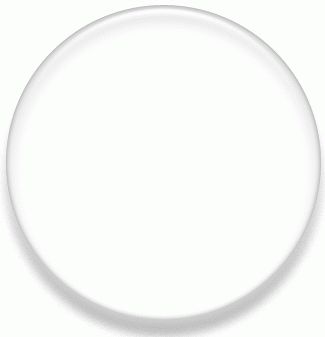
[page_break] 步骤五:现在在新图层新增另一个圆,位于之前图像中间。再次转到“混合模式”。 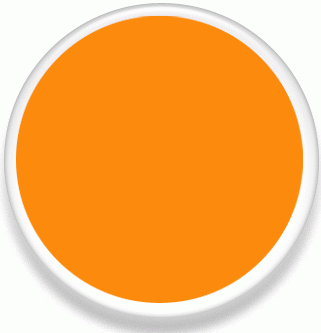
当完成此设置后再在该图层上应用一个“渐变叠加”。 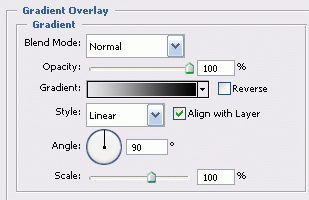
新图像看起来应该像这样。 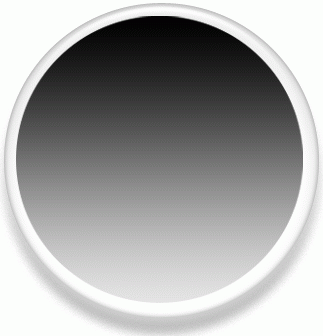
步骤六:现在新建一个图层并新增一个比刚创建的小一些的圆。选择#fe8f11色彩。 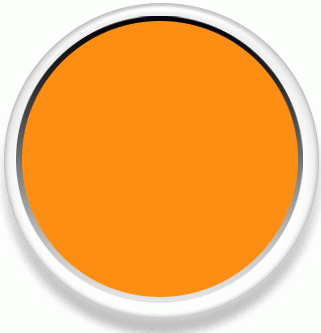
步骤七:应用这些混合选项到橙色图层。 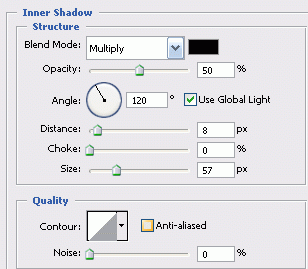
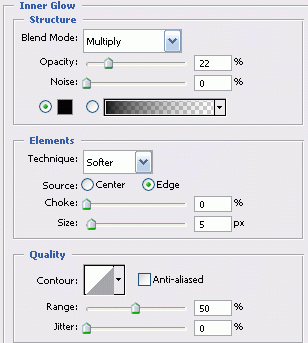
步骤八:完成后,按住Ctrl并在图层的灰白渐变选区点击以选中橙色的圆。 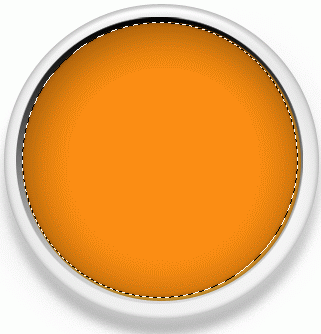
步骤九:现在选择“画笔工具 ”。你可以使用笔者的发光设置但可以自由的尝试以获得更好的效果。 ”。你可以使用笔者的发光设置但可以自由的尝试以获得更好的效果。 
仍保持选择橙色图层,将右下角用画笔大致刷成月牙状。你应该选用#fe8f11作为画笔的颜色。 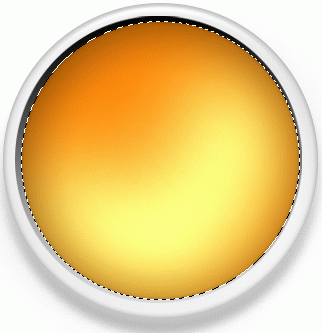
[page_break] 步骤十:新建一个图层并选择#ffffff色彩。创建另并一个圆并设置图层不透明度为10。 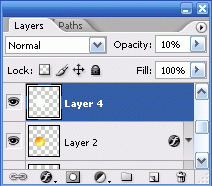
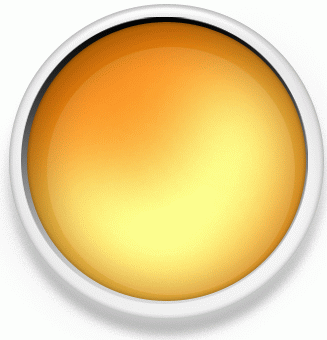
步骤十一:另建一个图层并在里面放置一个椭圆。选中椭圆并改变不透明度为6。 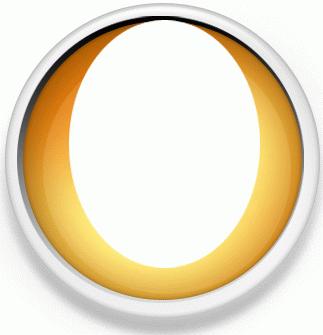
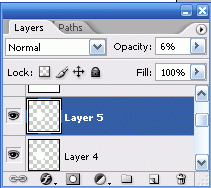
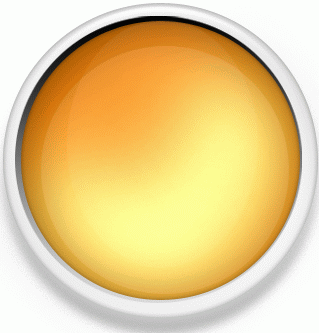
| 
