|
这个蒲公英的绘制主要运用了Photoshop的自定义画笔、模糊滤镜、叠加效果等。绘制的时候一定要有耐心。可能要经过多次尝试才能得到满意的效果。  (1)打开Photoshop的新建对话框,设置宽高分别为1024×768像素,背景内容设置为背景色,新建一个背景为黑色的新文档。 (2)从工具栏中选择钢笔工具,在属性栏中勾选路径(默认情况为选区图层),画出如图所示的路径(画完一条后,按住【Ctrl】键用鼠标单击空白处,然后可以再画下一条,否则会全部相连)。 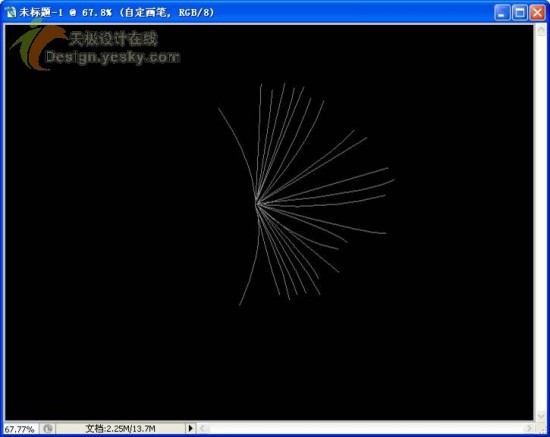 (3)在图层面板中新建图层,并命名为自定义画笔。 (4)先选择画笔工具,将画笔工具直径设置为4像素。然后单击控制面板上的路径按键,打开路径面板,将鼠标放在刚才画的路径上,右键打开菜单,选择描边路径,打开描边路径对话框,工具中选择画笔,如图所示。确定后得到下图所示效果。  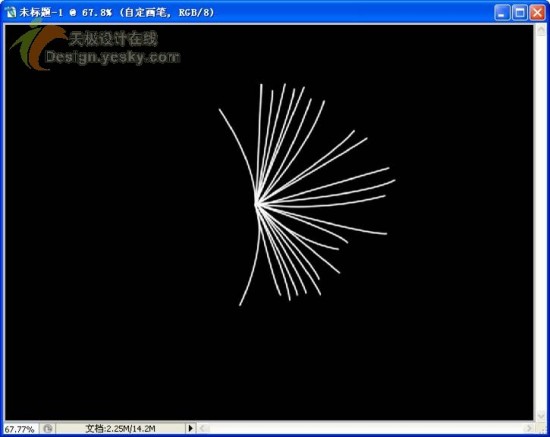 (5)点击背景图层前面的眼睛图标,隐藏背景图层。选择“图像”|“调整”|“反相”,得到下图所示效果。 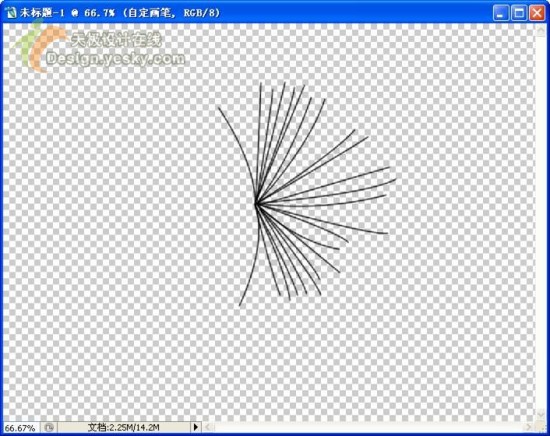 (6)然后选择“编辑”|“定义画笔预设”,自定义画笔如图所示,然后单击确定按键。打开画笔预设后在最下面可以看到新定义的画笔。 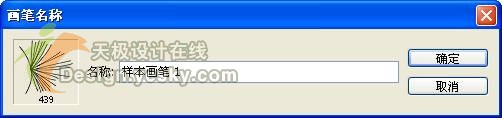  (7)按照上面的操作再定义两个下图所示形状的画笔。 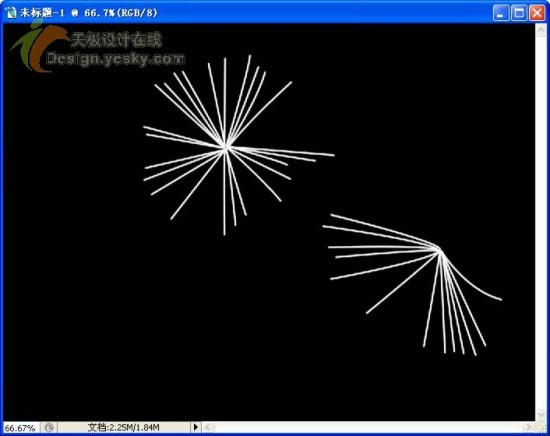 (8)将背景色设置为绿色,按快捷键【Ctrl+Delete】,将背景图层填充为绿色。然后新建图层1,并选中图层1为当前图层。从工具栏中选择画笔工具,并打开画笔预设下拉菜单,根据不同需要调整直径与角度,在这一图层上进行绘制。 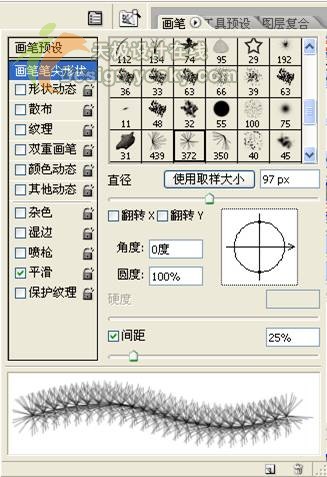 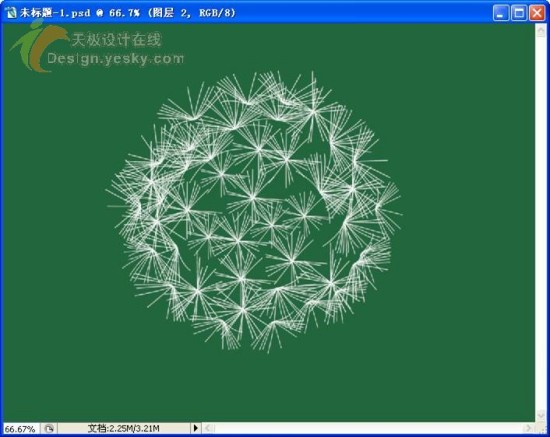 (9)在控制面板中按住图层1不放并将其拖到下面的新建层图按键上,如此反复四次,得到四个相同的图层。隐藏图层1与背景图层,选择“图层”|“合并可见图层”命令,将这三层合并到图层1副本4上。 [page_break] (10)选择“滤镜”|“模糊”|“高斯模糊” 命令,将大小值设置为8像素,你也可以根据自己的情况进行设置。确定后再选择“编辑”|“自由变换”命令,进行旋转,得到下图所示效果。然后将图层1拖到最上面。 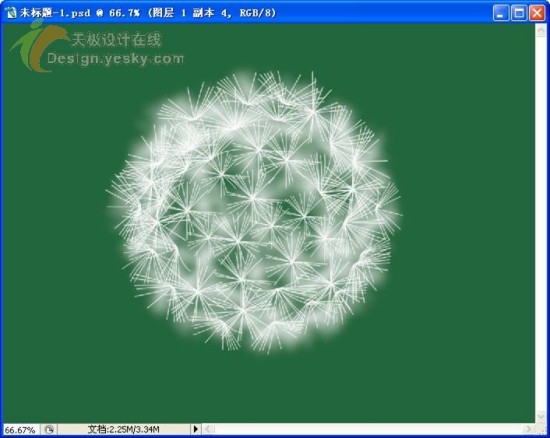 (11)从工具栏中选择橡皮擦工具,在其属性栏中设置流量为10。然后选择图层1为当前图层,沿边缘开始进行擦拭,从外到里依次减弱,直到得到如下效果。 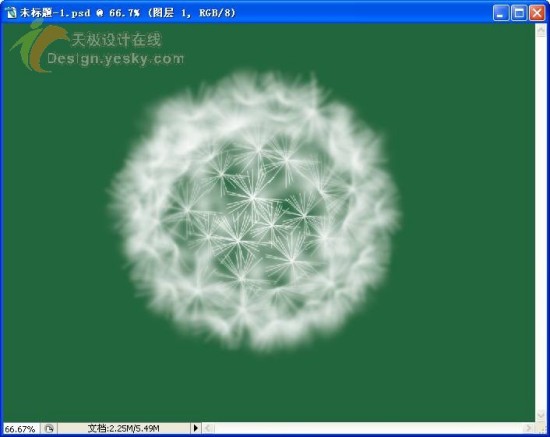 (12)按快捷键【Ctrl+N】,新建图层2,放在图层1下方。从工具栏中选择椭圆框选工具,按住【Shift】键,画一个圆形选区。设置前景色为83,61,7,然后按快捷键【Alt+Delete】在图层2上进行填充。 (13)选择“滤镜”|“模糊”|“高斯模糊” 命令,将大小值设置为20像素,也可以根据自己的情况进行设置。确定后得到如图所示效果。 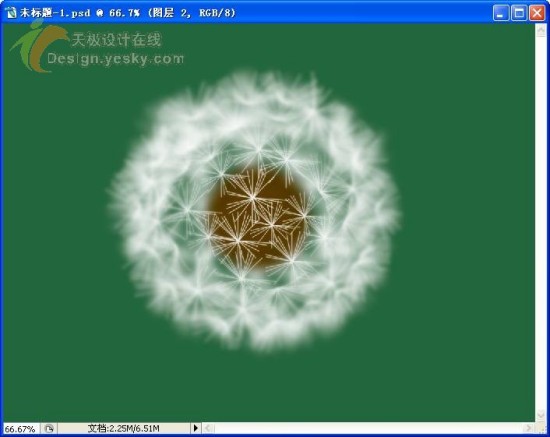 (14)再建一个新图层,用画笔工具在上一步画的图形所在位置进行点绘,然后再进行模糊,得到下图所示效果。 | 
