先看一下效果:

[page_break]
制作工具:Photoshop CS
制作过程:
1、新建宽度为18厘米,高度为15厘米,分辨率为100像素,颜色模式为RGB颜色,背景内容为白色的文件。
2、将工具箱中的前景色设置为深褐色CMYK分别为45、65、100、50,背景色设置为红褐色CMYK分别为15、48、95、0。
3、选择菜单栏中的“滤镜”“渲染”“纤维”命令,弹出“纤维”对话框,参数设置如图01所示。单击好按钮,执行命令后的画面效果如图02所示。
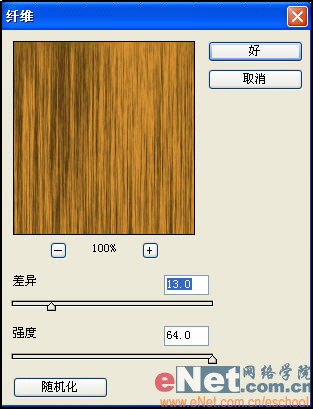
图01

图02
4、单击工具箱中的“魔棒工具”按钮,激活属性栏中的“添加到选区”按钮,确认“连续的”选项没有勾选,容差选项为32,将鼠标光标移动到画面中的亮色区域单击添加选择区域,如图03所示。

图03
5、按Ctrl+J键,将选择区域中的内容通过复制生成新图层“图层1”。选择菜单栏中的“图层”“图层样式”“混合选项”命令,弹出“图层样式”对话框,选择投影和斜面和浮雕,各项及参数设置如图04和05所示。单击好按钮,添加图层样式后的画面效果如图06所示。
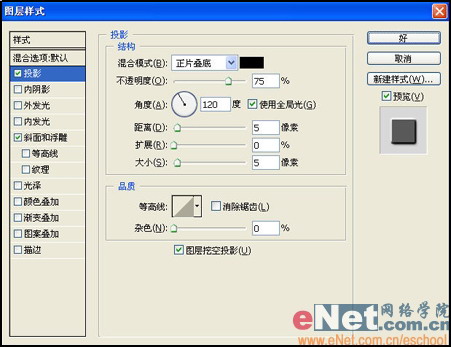
图04
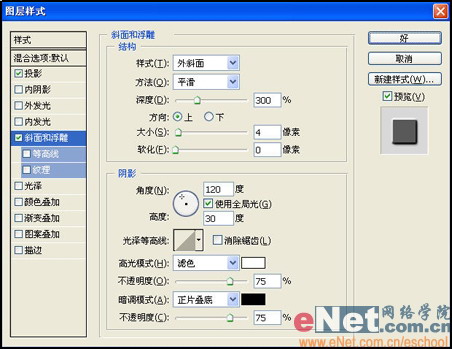
图05

图06
[page_break]
6、按Ctrl+O键,打开一幅图案文件,如图07所示。

图07
7、选择菜单栏中的“选择”“色彩范围”命令,弹出“色彩范围”对话框,将鼠标光标移动到画面中的黑色区域处单击吸取颜色,然后设置参数如图08所示。单击好按钮,为“图案”添加选择区域,然后单击工具箱中的“移动工具”按钮,按住Shift键将选取的图案移动复制到文件中。

图08
8、按住Ctrl键,单击“图层”面板中图案所在的图层“图层2”,添加选区,然后将“图层1”设置为当前层,按Delete键,将选择区域内的图案删除。
9、单击“图层2”层左边的“指示图层可视性”按钮将图层隐藏,按Ctrl+D键去除选区,画面效果如图09所示。

图09
10、单击图层2,将图层2显示,并设置为当前层。选择菜单栏中的“滤镜”“模糊”“高斯模糊”命令,弹出“高斯模糊”对话框,设置模糊半径为5像素,单击好按钮。将图层2的混合模式选项设置为“柔光”模式,更改混合模式后的画面最终效果如图10所示。

图10
| 
