|
今天给大家介绍用Photoshop制作水滴效果。点击“文件”—“新建”,弹出“新建”对话框,在对话框中设定文件的宽度和高度为330象素。将前景色设置为黑色,背景色设置为白色。 单击工具箱中的“渐变工具”,在属性栏中选择“从前景色到背景色”的渐变类型,(如图1)所示。
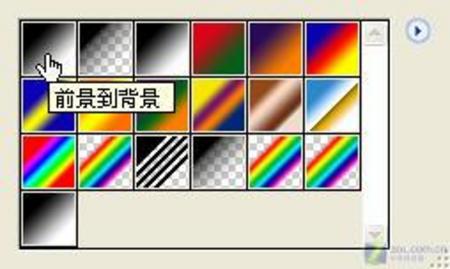 图1 选择渐变样式 用鼠标在画面内从左上角向右下角拖动出渐变范围,(如图2)所示,放开鼠标就会出现(如图3)所示的渐变效果。 
图2 拖动鼠标进行渐变操作  图3 渐变效果 进入“图层”调板新建一个图层,名为“图层1”。 按Ctrl+A键将该图层全部选中,再按Ctrl+Backspace键将选区填充为白色,效果(如图4)所示。  图4 将新图层填充背景色 [page_break] 按Ctrl+D键去除选区,单击“滤镜”—“杂色”—“添加杂色”命令,弹出“添加杂色”对话框,参数设置(如图5)所示,单击“好”按钮,效果(如图6)所示。
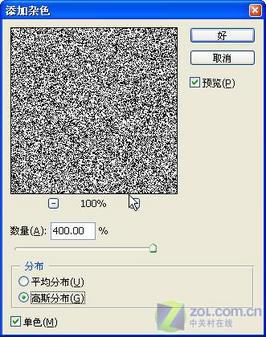 图5 “添加杂色”滤镜参数设置 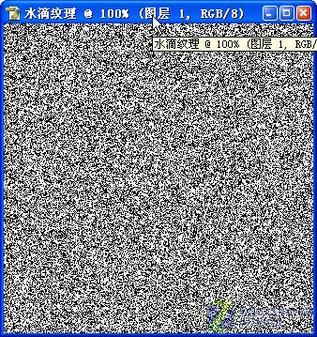 图6 使用“添加杂色”滤镜后的效果 单击“滤镜”—“模糊”—“高斯模糊”命令,弹出“高斯模糊”滤镜对话框,对话框中的滤镜参数设置(如图7)所示,然后单击“好”按钮,得到的模糊效果(如图8)所示。  图7 “高斯模糊”滤镜参数设置 
图8 使用“高斯模糊”滤镜后的效果 小编提示:使用“高斯模糊”滤镜时,“半径”的参数设置应该根据图片尺寸的大小适当调整。 [page_break] 单击“图像”—“调整”—“阈值”命令,弹出“阈值”对话框,参数设置(如图9)所示,单击“好”按钮,效果(如图10)所示。
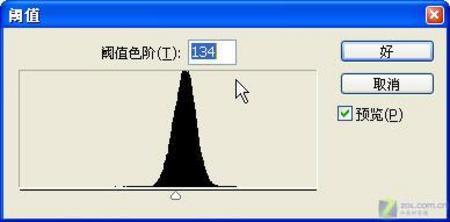
| 
