|
图8 6、“CTRL+D”取消选择,再按住CTRL点击图层1蒙版缩略图,使选择流动框出现。按住SHIFT单击图层1蒙版缩略图,将图层蒙版关闭如图并选择图层1(图9)。这个时候,在画面中就已经有了一个选择程度由下至上逐渐增强的选择范围。4-6步骤归结为:创建选择强度递增选区。 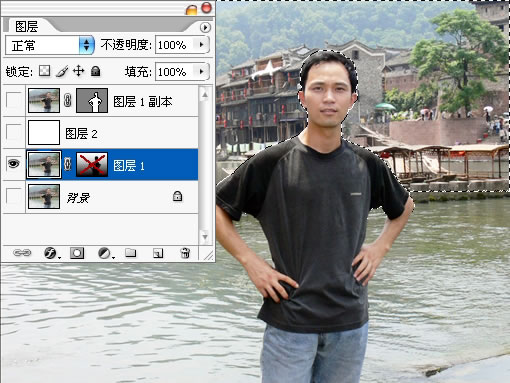 图9 [page_break] 7、开始模糊吧!菜单命令“滤镜-模糊-镜头模糊”参数如图(图10)。参数仅供参考,大家可以自行调节各参数至自己满意程度,勾选预览,可看到即时效果,方便调整:) 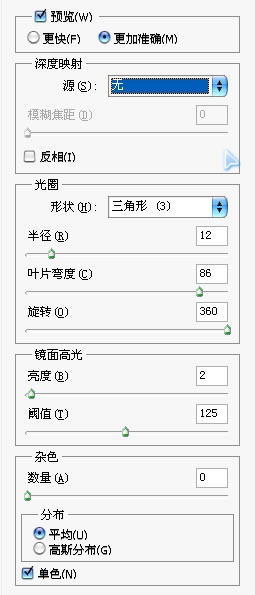 图10 8、参数设置完成并满意后,确定。回到图层调板,显示图层1副本和图层1(图11)。 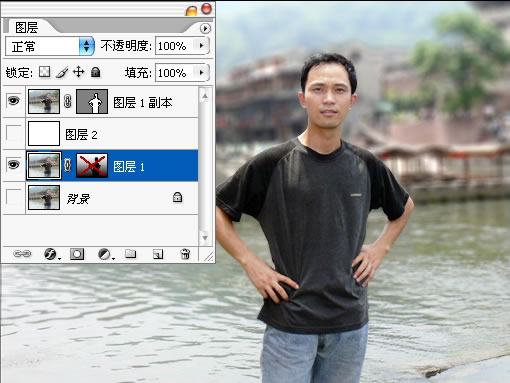 图11 9、“CTRL+SHIFT+E”合并可见图层。模糊的背景与人物边缘有些地方略显生硬,再来模糊一下吧。使用模糊工具设置如图(图12),注意:强度不宜设置过大。在觉得生硬的边缘部分小心的涂沫(图13)。OK!完成了,保存图像。7-9步骤归结为:镜头模糊。  图12 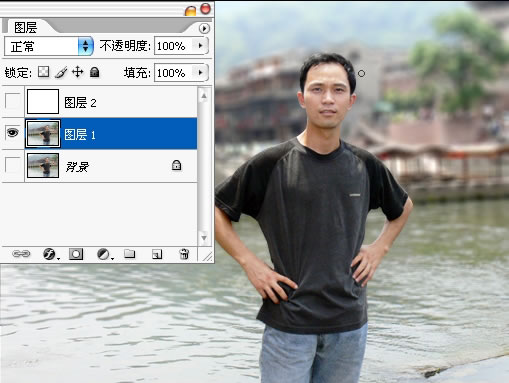 图13 10、再来加一点点效果,让我们返回第8步骤,回到图11的状态下。选择图层1,按住CTRL点击图层1副本蒙版缩略图,出现流动选择框。点击鼠标所指,选择“色相/饱和度”添加调整图层(图14)。 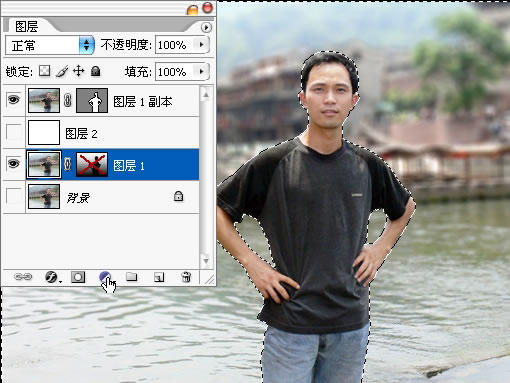 图14 11、“色相/饱和度”对话框,编辑那里选择绿色,然后使用添加吸管(鼠标所指)吸取图象中红色之外的其它色相,设置如图(图15)。 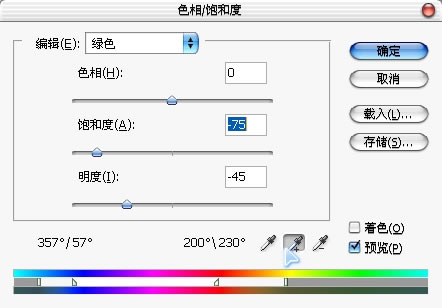 图15 12、确定后效果如图(图16),最后“CTRL+SHIFT+E”合并可见图层,再使用与步骤9相同的办法在生硬的边缘模糊一下,最后完成并保存。 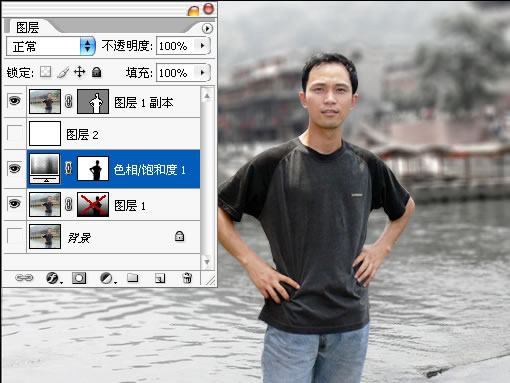 图16 | 
