|
平时的照片您是不是看得厌烦了?想不想试试不一样的下效果?今天给大家分享制作撕开照片的效果。 首先您打开一张自己喜欢的风景照片。 接着您按下Ctrl+A将画面全部选中(如图1)所示。
 图1 将画面全部选中 点击“图层”—“新建”—“通过剪切的图层”命令或者使用Ctrl+Shift+J快捷键,将选区中的图形剪切并粘贴到一个新的图层中。 使用工具箱中的“套索工具”,在这个新建的图层中选取一个(如图2)所示的区域。  图2 绘制的选区 单击工具箱中的“以快速蒙版模式编辑”按钮,将选中的区域转化成快速蒙版模式进行编辑,这时你所看到的画面上选区以外的部分蒙上了一层红色(如图3)。  图3 进入快速蒙版编辑模式 点击“滤镜”—“画笔描边”—“喷溅”命令,在弹出的“喷溅”对话框中对滤镜参数进行设置(如图4),最后单击“好”按钮,就得到了喷溅滤镜效果(如图4)所示。
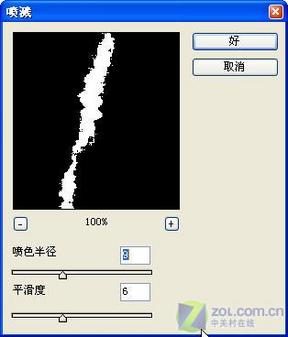 图4 “喷溅”滤镜参数设置 [page_break] 点击“滤镜”—“模糊”—“高斯模糊”命令,系统会弹出“高斯模糊”对话框,对话框中对滤镜参数设置(如图5)所示,单击“好”按钮,就得到了高斯模糊滤镜效果(如图5)所示。  图5 “高斯模糊”滤镜参数设置 此时再单击工具箱中的“以标准模式编辑”按钮回到标准模式进行编辑。 按Delete键,删除选区中的图形,再按Ctrl+D键除去选区,效果(如图6)所示。  图6 删除选区中的图形 最后,点击“图层”—“图层样式”—“投影”命令,弹出“图层样式”对话框,其中“投影”样式参数设置(如图7)所示。单击“好”按钮,效果(如图8)所示,即被撕开照片效果图完成。  图7 “投影”样式参数设置  | 
