先看一下效果:
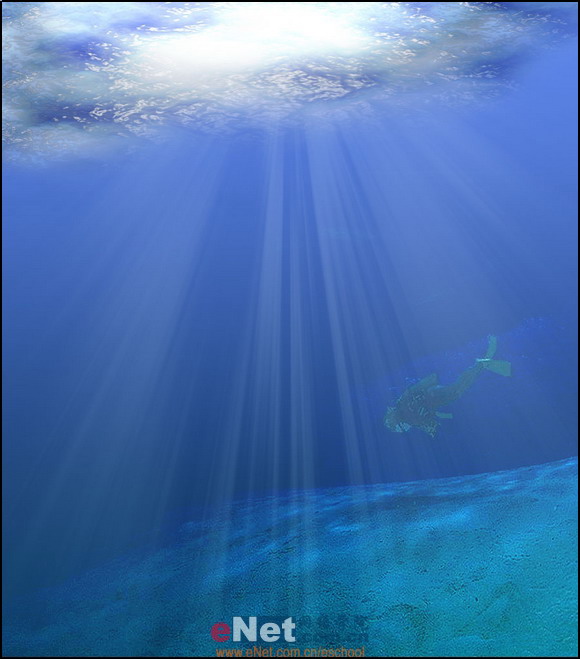
素材:

[page_break] 我们新建一个文件,设置大小为1024×900。然后在工具栏中选择“线性渐变工具”,设置前景色为蓝色,背景色为深蓝色。
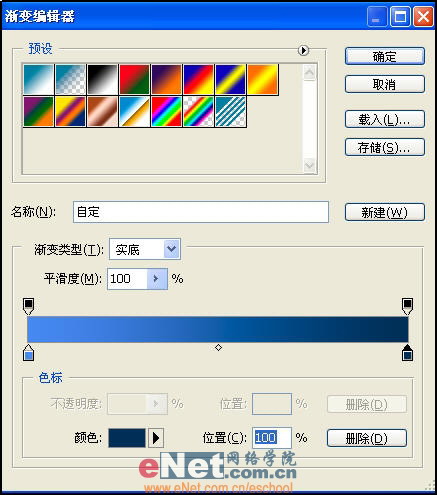
现在在图层面板中新建一个图层,在工具栏中选择“画笔工具”,设置前景色为黑色,然后在图层1顶部涂上黑色。
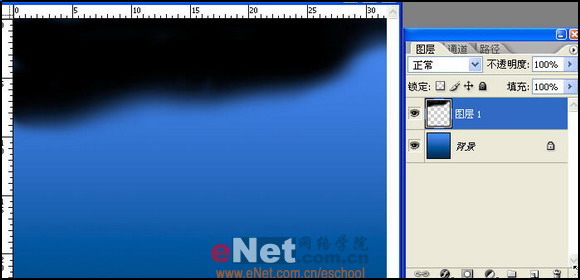
新建一个疾?,设置前景色为R=12,G=27,B=108。设置背景色为R=185,G=221,B=249。然后执行“滤镜”→“渲染”→“云彩”命令,得到如图效果。
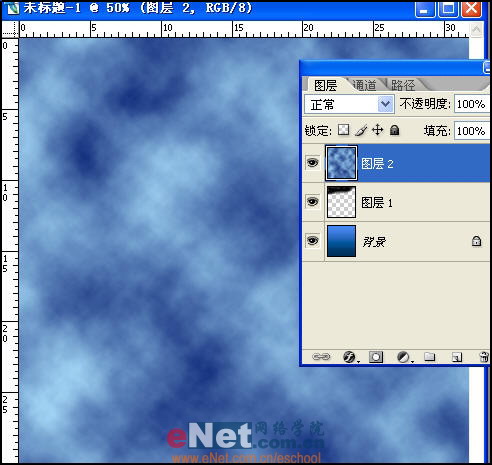
接着执行“滤镜”→“艺术效果”→“塑料包装”命令,按照图中所示设置弹出对话框中各项数值。
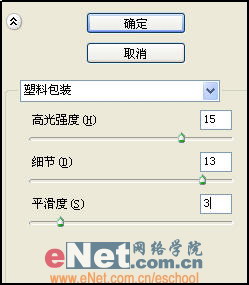
按快捷键“Ctrl+T”使用“自由变换睢保鹘谕疾?为图中所示样式。

按快捷键“Ctrl+Alt+G”使用“创建剪切蒙版命令”,得到如图所示效果。

[page_break]
复制图层2为图层2副本,设置图层混合模式为“线性减淡”,不透明度为35%。

新建一个图层3,在工具栏中选择“渐变工具”,设置前景色为“白色”,背景色为“黑色”,使用径向渐变,在图层3绘制如图所示渐变效果。
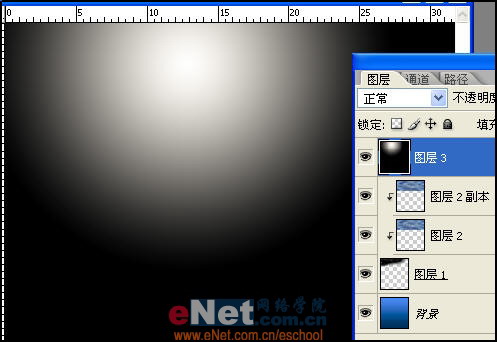
在图层3按快捷键“Ctrl+Alt+G”使用“创建剪切蒙版命令”,然后设置图层3混合模式为“柔光”,得到如图所示效果。

下面按住Ctrl键单击图层1以调出其选区,单击“创建新的填充或调整图层”选择“色阶”命令,输入色阶为0,1.58,185。

选择调整图层“色阶1”,设置前景色为黑色,使用柔边画笔,在蒙版陌咨虮咴到型磕ǎ运跣「玫髡疾愕挠跋旆段А?

现在要做的就是找到一张海底图片素材,找到之后我们使用移动工具将它移到做好的背景之中。

下面我们使用“移动套锁”工具为素材图中的人物绘制选区,然后使用组合键“Ctrl+J”得到图层5。接下来将图层4混合模式设置为“变亮”。

下面为图层4添加图层蒙版,设置前景色为黑色,使用“画笔工具”将顶部的海水图像隐藏,然后调整色阶为“93,1.00,255”。
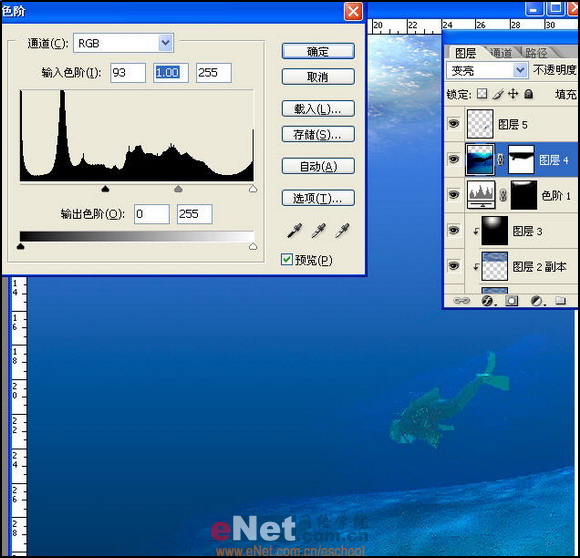
[page_break] 选择图层5,设置它的不透明度为20%。
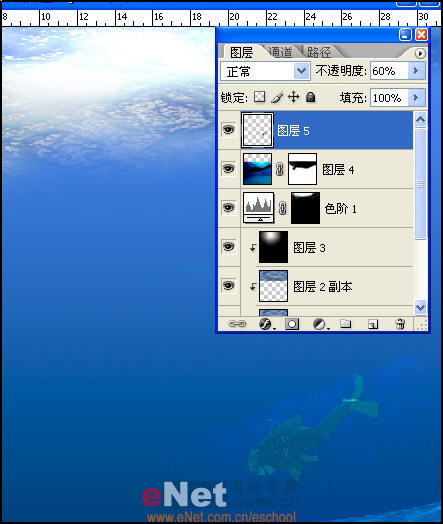
打开通道面板,新建一个通道Alpha1,执行“滤镜”→“渲染”→“纤维”命令,在弹出对话框中设置差异为16,强度为4。
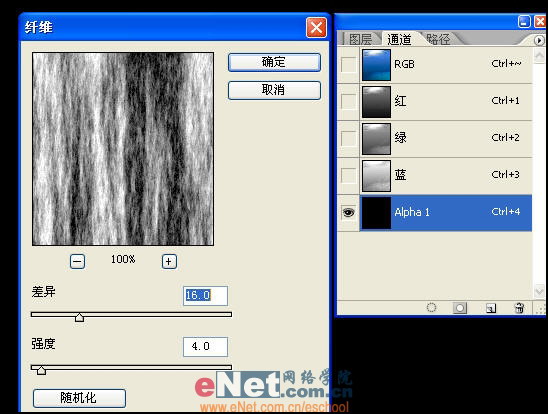 | 
