 | 先看一下最终效果:

|
制作工具:3DMAX7.0中文版
制作过程:
1、制作正方体。新建一个宽度为20,高度为15,分辨率为100像素,模式为RGB,背景为白色的文件。
2、选择工具箱中的“渐变工具”为背景填充一个渐变色。
3、选择工具箱中的“矩形选框工具”按钮,按住“Shift”键在画面中绘制如图01所示的矩形选区。
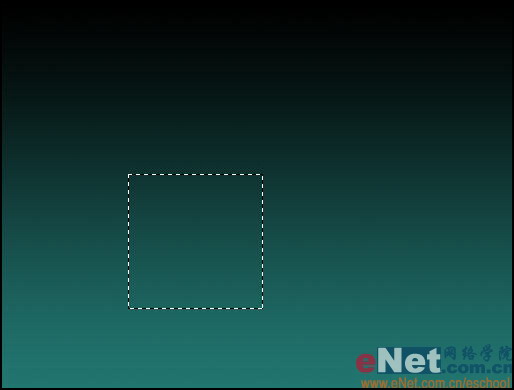
4、在图层面板中新建图层“图层1”,设置前景色的CMYK分别为15、10、10、0,然后按“Alt+Delete”键,为选区填充前景色。选择菜单栏中的“编辑”“变换”“斜切”命令,为图形添加斜切变形框,如图02所示。
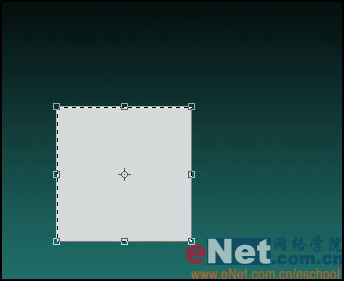
5、将鼠标光标移动到变形框左侧中间的控制点上,按住鼠标左键向上拖拽鼠标,使变形框产生变形。释放鼠标左键后,在将鼠标光标移动到变形框左上角的控制点上,按住鼠标左键向下拖鼠标,使图形进行透视变形。释放鼠标左键后,选择菜单栏中的“编辑”“自由变换”命令,将斜切变形框转换为自由变形框。将鼠标光标移动到变形框左侧中间的控制点上,按住鼠标左键向右拖鼠标,使图形水平缩小,确认变形操作,变形效果如图03所示。

[page_break] 6、将“图层1”复制生成“图层1副本”。选取菜单栏中的“编辑”“变换”“水平翻转”命令,将“图层1副本”中的图形水平翻转。将前景色设置为深灰色CMYK分别为60、50、50、20,然后按“Alt+Delete”键,为选区填充前景色。
7、选择菜单栏中的“编辑”“变换”“扭曲”命令,为“图层1副本”中的图形添加自由变形框,如图04所示。
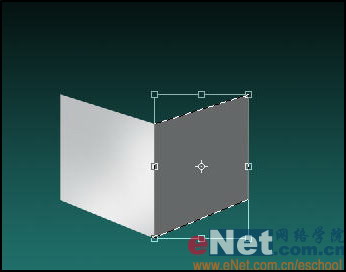
8、将鼠标光标移动到变形框右侧中间的控制点上,按住鼠标左键向左拖拽鼠标,使图形在水平方向上缩小。用同样的方法,在将变形框右侧中间的控制点稍微向上移动一点位置。将鼠标光标移动到变形框右上角的控制点上,按住鼠标左键向左键向下拖拽鼠标,确认操作后效果如图05所示。

9、单击工具箱中的“画笔工具”,打开“笔头设置”面板,然后将属性栏中的不透明度设置为10%。将前景色设置为白色,在图形中喷绘出亮反光效果,如图06所示。

10、在图层面板中将“图层1副本”设置为当前层,然后新建图层“图层2”。单击工具箱中的“矩形工具”按钮,激活属性栏中的“填充像素”按钮,将前景色设置为白色,然后按住“Shift”键在画面中绘制如图07所示的矩形。
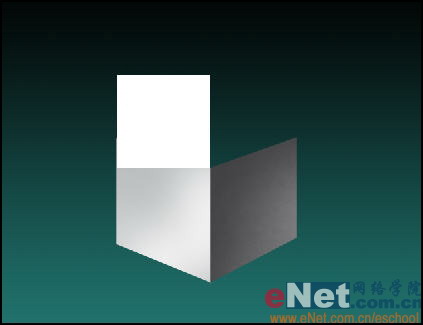
[page_break]
11、选择菜单栏中的“编辑”“变换”“扭曲”命令,为“图层2”中的图形添加自由变形框,然后用上面的方法,将图形扭曲变形,如图08所示。确认变形后的效果如图09所示。
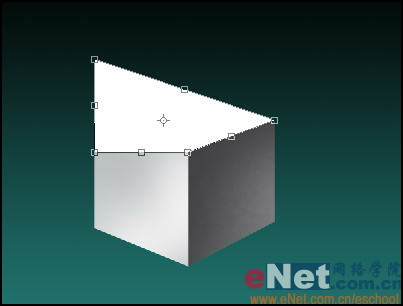

12、激活图层面板上角的“锁定透明像素”按钮,锁定“图层2”中的透明像素,然后用“画笔工具”在变形后的图形上喷绘一些灰色,使其表现出明暗变化,效果如图10所示。

13、将除背景以外的所有图层合并为“图层2”,然后激活图层面板上的“锁定透明像素”按钮,锁定“图层2”的透明像素。
14、选择菜单栏中的“滤镜”“模糊”“高斯模糊”命令,设置模糊半径为1像素。新建图层3,将前景色设置为白色,单击工具箱中的“直线工具”,沿正方体的轮廓绘制如图11所示的直线。选择菜单栏中的“滤镜”“模糊”“高斯模糊”命令,设置模糊半径为1.5像素,画面效果如图12所示。
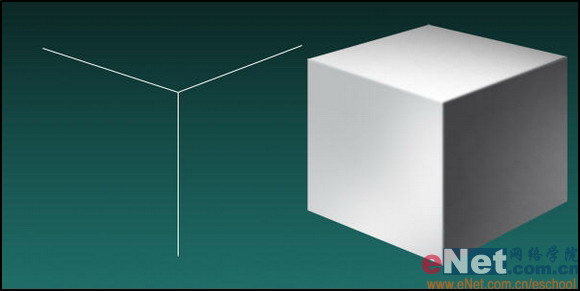
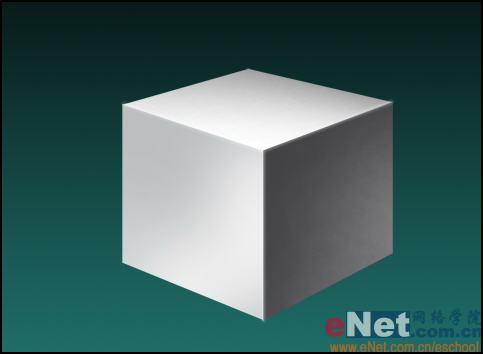
| 
