|
抠取人物头发的过程可以参考前面常规抠图的方法,下面是抠图前后的效果对比,如图12和13所示。 
图12 
图13 可以看到图13中红色矩形框内的头发由于比较纤细,被忽略显示了,类似的地方还有其他几处,我们仅以此处缺陷的修补过程进行说明。 由于内部选区中包括了比正常区域要暗的部分,所以在抠图的过程中造成了这部分没有得到有效保护,所以才形成了这样的缺陷。我们可以使用补色的方法,从对象中再拾取该区域的颜色将它添加到缺陷区域,以得到完美的抠图效果。选中“内部注射器”工具,按住Ctrl键在对象上单击选择要补充的颜色。执行“查看/原稿”菜单命令,显示未抠图之前的图像,仍然使用“内部注射器”工具在要修补缺陷的地方单击几次,以确定要修补的范围,如图14所示。 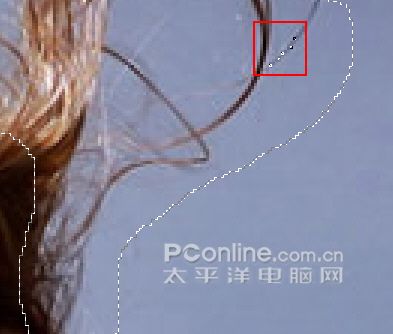
图14 单击工具栏下方的“处理”按钮,重新对图像进行抠图处理,观察此区域的修补效果,如图15所示,可以看到此处的头发得以修复。 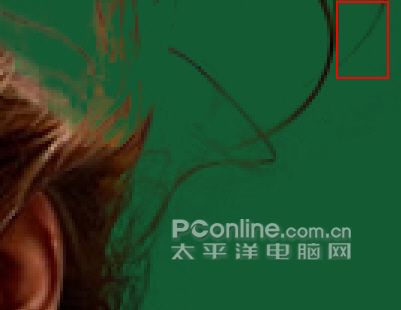
图15 你可以根据这样的方法对图像中其他部分继续修补,以得到较为满意的效果。 另外,在抠图过程中由于逆光的原因,会造成某些部分的头发失去原有的高光特性,显得很不真实。在上面的实例中就有一部分头发由于这个原因而丢失了,同样也可以使用“内部注射器”工具对这部分进行修补。首先按住Ctrl键使用内部注射器工具在对象中选取高光,然后再确定需要修补的位置,重复上面实例的操作步骤就可以了,效果如图16所示。 
图16 你可以使用这样的方法对其他部位的高光进行修补处理。 [page_break] 六、羽化边缘 在抠图的过程中,有一部分图像会以无过渡的方式显示,呈现为参差不齐的形状,如图17所示。为了说明方便,特意选择了效果明显的一部分,其实在放大显示图像以后,你还会发现许多类似这样的细小地方,都可以使用羽化边缘的方法修复。 
图17 选择工具栏中的羽化边缘工具,在有缺陷的区域绘制选区线,绘制的时候一定要将内、外选区都包括在羽化选区里面,如图18所示。 
图18 绘制好羽化选区以后,单击工具栏下方的“处理”按钮,可以对此选区进行羽化处理了,效果如图19所示。 
图19 七、恢复前景图像和擦去背景图像 有时候抠图的效果不是很理想,会把不该抠去的地方忽略,可以使用“润色笔刷”工具恢复被抠去的图像。点击工具栏上的润色笔刷工具,画布会自动分割为两个视图显示,左侧视图显示原始图像,右侧视图显示抠图后的图像。将鼠标指针移动到右侧视图上,指针变为圆形笔刷状态,在左侧视图中的相对应的位置会自动出现一个十字形标志,如图20所示。在右侧视图中需要恢复前景图像的地方拖动鼠标,就会开始恢复被抠去的图像了。 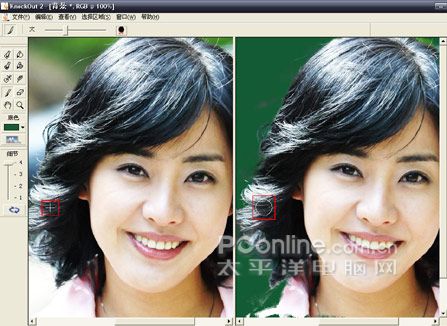
图20 在属性工具栏上可以设置笔刷的大小。 “润色擦子”(工具栏上的橡皮擦工具)和“润色笔刷”工具具有相反的功能,使用它可以擦去背景图像,操作方法和润色笔刷一样,读者可以自己试一试。 好了,现在我们就介绍完了使用KnockOut抠图的方法。需要说明的是,因为图像的构成方式千变万化,抠图的过程中要综合运用各种抠图的工具和方法,而不能仅仅使用其中的某一种方法抠图,只有充分理解并熟练运用常规抠图、透明抠图、阴影抠图、边缘修补、羽化边缘等方法,才能实现完美的抠图效果。 | 
