|
水晶给人的印象就是晶莹、冰冷、脆弱、剔透的感觉,而用水晶制作出各种形象是一种独特的艺术创作手法,当你静下心来仔细品味水晶艺术的时候,会发现它们别有一番韵味。下面我们就用Photshop来打造一个精致的水晶美女。 制作工具:Photoshop CS,其他版本步骤类似。 制作过程: 1、打开两幅素材图片,效果如图01和02所示。   2、选择工具箱中的“魔棒工具”,在属性栏中设置容差为15,单击背景,然后选择菜单栏中的“选择”“选取相似”命令,为人物建立选区,如图03所示。  3、将人物移动复制到图片01中,效果如图04所示。  4、将图层1复制三次,分别复制成为“图层1副本”“图层1副本2”“图层1副本3”,并把图层1复制在最上层,并将复制的图层移动到如图05所示的位置。  5、选中图层1副本,选择菜单栏中的“滤镜”“素描”“铭黄”命令,在弹出的“铭黄渐变”对话框中设置细节为5,平滑度为7,如图06所示。
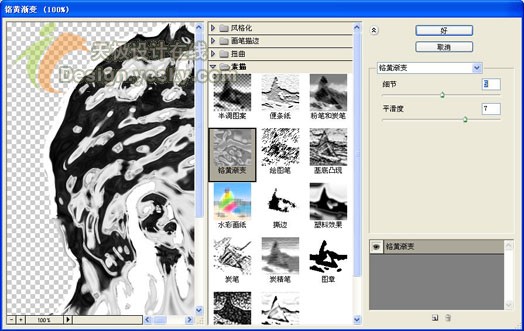
效果如图07所示。
 6、将图层1副本的混合模式设置为“叠加”,将“图层1副本2”和“图层1副本3”暂时隐藏,效果如图08所示。  [page_break] [page_break] 7、选中图层1副本2,选择菜单栏中的“滤镜”“风格化”“照亮边缘”命令,在弹出的“照亮边缘”对话框中设置参数,如图09所示。
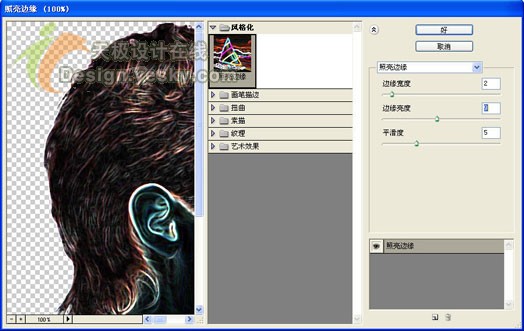 单击“好”后,效果如图10所示。  8、将图层1副本2的混合模式设置为“滤色”,将“图层1副本”和“图层1副本3”暂时隐藏,效果如图11所示。  9、显示所有图层,选择“图层1副本3”,按“Ctrl+U”弹出“色相/饱和度”对话框,勾选着色复选框,其他设置参数如图12所示。 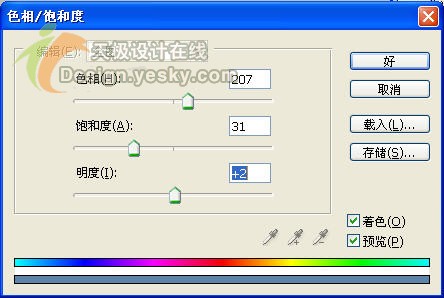 完成后设置图层的不透明度为25%,隐藏图层1副本和图层1副本2观察效果,如图13所示。  10、选中图层1副本2,按“Ctrl+U”弹出“色相/饱和度”对话框,勾选着色复选框,其他设置参数如图14所示。 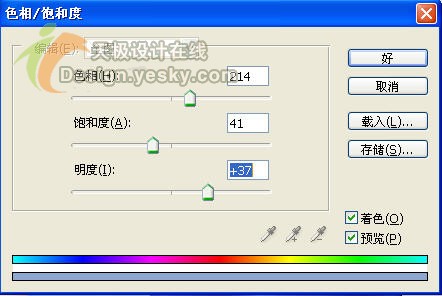 隐藏图层1副本和图层1副本3观察效果,如图15所示。  11、选中图层1副本,按“Ctrl+U”弹出“色相/饱和度”对话框,勾选着色复选框,其他设置参数如图16所示。 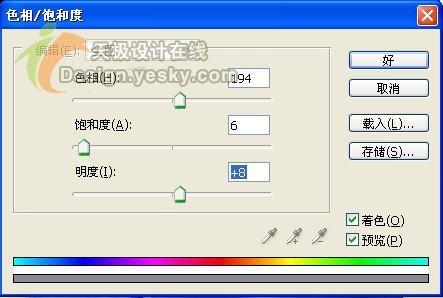 效果如图17所示。  12、在背景图层上新建一个图层“图层2”,按“Ctrl”键,单击“图层1副本3”载入选区,设置前景色的RGB为200、161、75,填充前景色。双击图层2,在弹出的“图层样式”对话框中设置“内发光”和“渐变叠加”图层样式,其中设置内发光的颜色RGB为141、171、239,其余参数设置如图18和19所示。
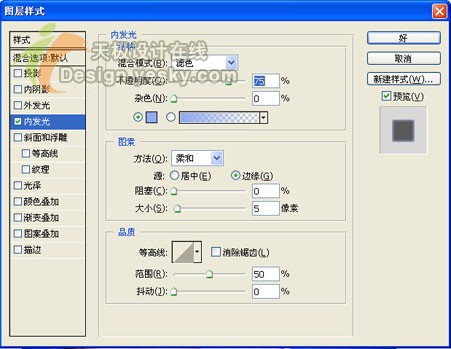 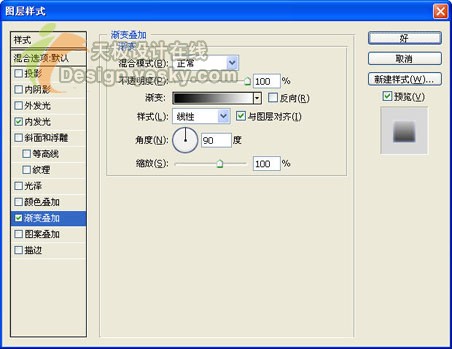 渐变叠加面板中的渐变色标颜色从左到右依次为0、57、167,0、57、167和54、205、255,如图20所示。
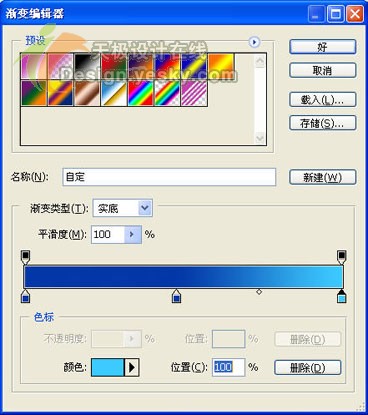 画面效果如图21所示。 | 
