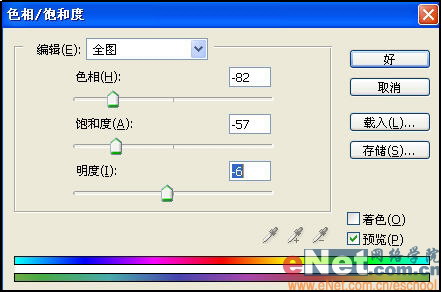
图14
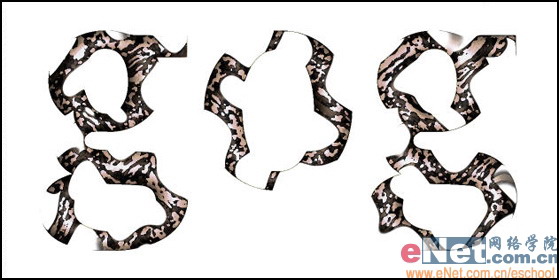
图15
18、选取菜单栏中的“图层”“图层样式”“混合选项”命令,弹出“图层样式”对话框,设置各项及参数如图16-18所示。添加图层样式后的文字效果如图19所示。
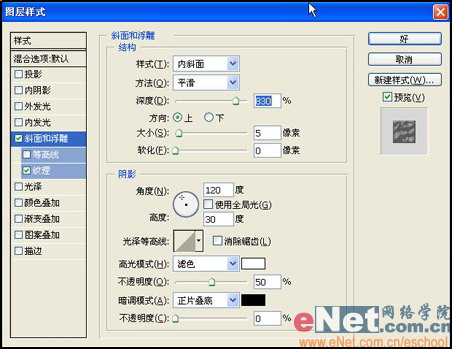
图16
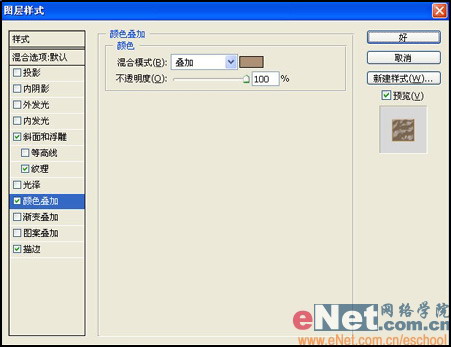
图17
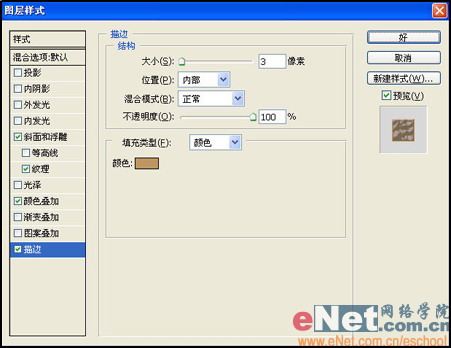
图18

图19
[page_break]
19、新建“图层2”,并将其调整至“图层1”的下方,在按住“Ctrl”键,单击“图层”面板中的“文字”层,为其添加选区,然后为“图层2”填充黑色。
20、取消选区,然后将工具箱中的前景色设置为黄灰色C:25,M:38,Y:70,K:2。选取菜单栏中的“滤镜”“纹理”“染色玻璃”命令,弹出“染色玻璃”对话框,设置单元格大小为3,边框粗细为2,光照强度为1,效果如图20所示。
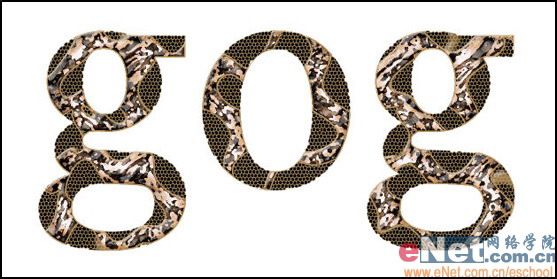
图20
21、选取菜单栏中的“图层”“图层样式”“混合选项”命令,弹出“图层样式”对话框,设置各项及参数如图21-23所示。添加图层样式后的文字效果如图24所示。

图21
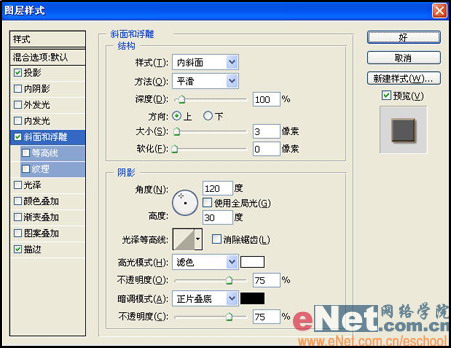
图22
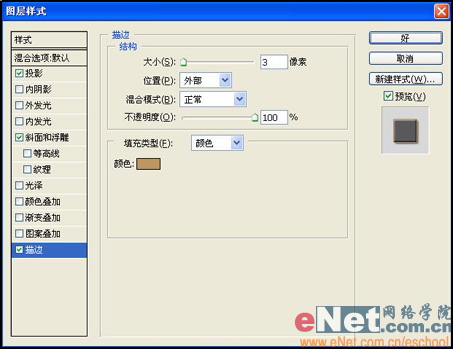
图23

图24
[page_break]
22、新建“图层3”,并将其调整至“图层1”的上方,载入文字层选区,并填充灰色K50,然后取消选区。
23、选取菜单栏中的“图层”“图层样式”“斜面和浮雕”命令,设置各项及参数如图25所示,单击好。将“图层3”的混合模式设置为“叠加”模式,更改后的效果如图26所示。
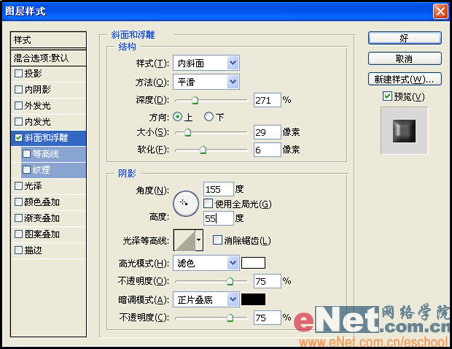
图25

图26
24、新建宽度为1.2厘米,高度为1.2厘米,分辨率为150像素,颜色模式为RGB颜色,背景内容为白色的文件。
25、将前景色设置为黄灰色C:25,M:40,Y:70,K:2,背景色设置为黑色,然后为新建背景层填充黑色。
26、选取菜单栏中的“滤镜”“纹理”“染色玻璃”命令,弹出“染色玻璃”对话框,设置单元格大小为7,边框粗细为2,光照强度为1,单击好,效果如图27所示。

图27
27、选取菜单栏中的“编辑”“定义图案”命令,弹出“图案名称”对话框,设置名称,单击好。
28、将“标题1”设置为工作状态,在“图层”面板中双击“图层1”中的“斜面和浮雕”样式层,弹出“图层样式”对话框,勾选“纹理”选项,然后设置各项及参数如图28所示,添加图层样式后的文字最终效果如图29所示。

图28
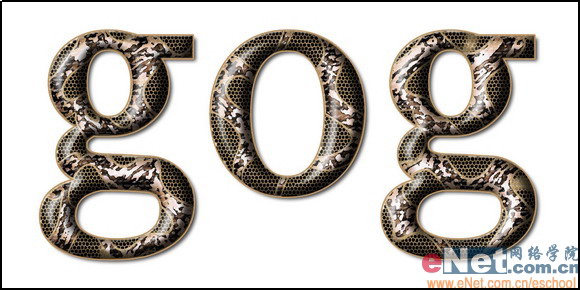
图29 | 
