|
6.在形状中添加高光和内发光。在对话框左侧的效果列表中点按“斜面和浮雕”名称。 在“结构”部分,将“方法”设置为“雕刻清晰”,“深度”设置为 250%,“大小”设置为 15 像素, “软化”设置为 10 像素。 在“阴影”部分,将“角度”设置为 90,“高度”设置为 30,“不透明度”设置为 100%。然后将“暗调模式”设置为“颜色减淡”,其颜色色板设置为白色,“不透明度”设置为 37%。 现在已完成了图层样式的设置,但先不要点按“好”。  7.存储此图层样式备以后使用。点按“图层样式”对话框右侧的“新建样式”按钮。这将打开一个对话框,您可以在其中命名该样式并点按“好”进行存储。 注注注注意意意意::::存储完样式后,您可以通过选择“窗口”>“样式”,在打开的“样式”调板中最后一个缩览图的位置找到该样式。 现在点按“好”退出“图层样式”对话框。在“图层”调板中,点按图层样式 (f) 图标旁边的箭头来隐 藏样式。注注注注意意意意::::您可以在“图层1”上再绘制一些水滴。只需确保画笔工具处于活动状态并且在您希望出现水滴的 位置进行绘制。您也可以使用“橡皮擦”工具来编辑或移去现有的水滴。 8.在文档中添加文本图层。按 (T) 键盘键激活“文字工具”。 在上方的选项栏中,点按“调板”按钮打开“字符”调板。 在“字符”调板中选择所需的字体。将颜色设置为黑色。然后点按“段落”选项卡并点按调板左上部分的“居中文本”按钮。 现在点按文档中心并输入“Rain Drops”。若要重新放置键入的文本,可将光标移动到文本之外直到光标 变成一个移动图标,然后点按拖动。 若要应用文本,可点按选项栏右上方的对钩或按 Enter 键 (Mac) 或 Ctrl-Enter 键 (Windows)。这样将会生成文字图层“Rain Drops”。 [page_break] 9.在文字图层下方添加新的白色图层并合并到文字图层中。保持“Rain Drops”文字图层处于活动状态,按住 Command 键 (Mac) 或Ctrl 键 (Windows) 点按“图层” 调板底部的“创建新的图层”图标,在文字图层下方创建一个新的图层。此时将创建“图层 2”。 通过按 (D) 键盘键载入默认颜色来用白色填充“图层 2”。然后选择“编辑”>“填充”>“背景色”或 按 Command-Delete 键 (Mac) 或 Ctrl-Backspace 键 (Windows),用背景色填充图层。 点按“Rain Drops”图层来激活该图层。 选择“图层”>“向下合并”或按 Command-E 键 (Mac) 或 Ctrl-E 键 (Windows)。这将移去“Rain Drops”图层并将其向下合并到“图层 2”中。 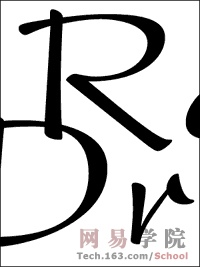 10.使用滤镜硬化合并图层的边缘。保持“图层 2”处于活动状态,选择“滤镜”>“像素化”>“晶格化”。 将“单元格大小”设置为 10,然后点按“好”。 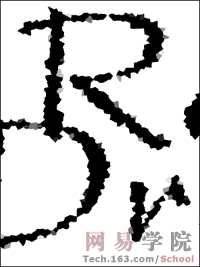 11.模糊硬化后的文本/图像。保持“图层 2”处于活动状态,选择“滤镜”>“模糊”>“高斯模糊”。 在对话框中将“半径”设置为 5.0 像素,然后点按“好”。 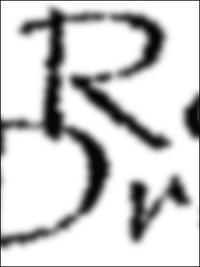 12.选中柔化后的文本图像,然后通过增加对比度来硬化边缘。 保持“图层2”处于活动状态,选择“图像”>“调整”>“色阶”。在“色阶”对话框中将“输入色 阶”设置为 160、1.00、190,然后点按“好”。 | 
