|
图7 4. Colors面板 在Colors面板中可以为工作区直接设置某种颜色作为背景,当选中颜色作为背景时,会将已存在的材质背景替换。 [page_break] 二、如何使用TTC为照片添加效果 了解了TTC界面的组成和系统参数选择以后,下面看看如何为照片添加TTC特效。这个过程基本可以分为四个步骤:选择特效,选择模式,设置参数,导出效果。 1.选择特效 启动TTC,打开照片以后,单击Special Effects特效按钮,可以打开特效列表,选择38种特效中的任意一种,这里我们以选择Over Exposed特效为例进行说明,如图8所示。 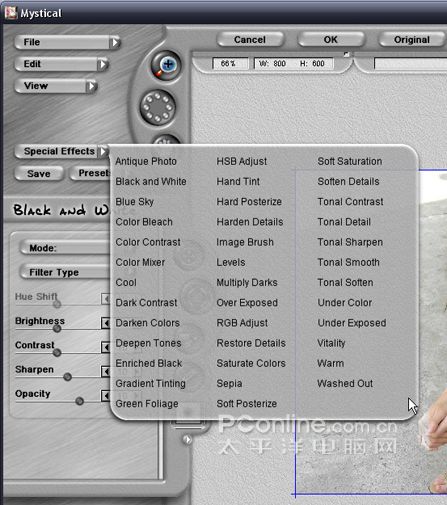 图8 2.选择模式 选择特效以后,会在界面的左侧自动弹出一个参数设置面板。每种特效都有自己所特有的参数设置选项,但是大部分特效都有一个相同的Mode选项。Mode选项可以设置如何将这种特效应用到照片中,它包括Global和Brush on两种模式,如图9所示。当选择global模式的时候,特效将对图像的全画面产生作用,此时可以使用橡皮擦工具擦除图片中不需要生成效果的部分。当选择Brush on模式的时候,特效不会对图像中的任何地方产生作用,此时可以使用笔刷工具涂抹图片中需要生成效果的部分。 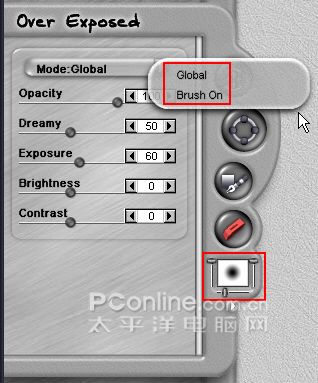 图9 3. 设置参数 首先单击图9中所示右侧最下方的按钮,在弹出的对话框中设置笔刷或者橡皮擦的压力大小、羽化范围和笔触大小,然后选择笔刷或者橡皮擦工具,用笔刷在图像中涂抹需要生成效果的部分,或者用橡皮擦在图像中擦除不需要生成效果的部分。在图像中涂抹或擦除好需要生成效果的部分以后,在左侧的参数面板中改变Opacity透明度、Dreamy朦胧度、Exposure曝光量、Brightness亮度和Contrast对比度等参数的数值为我们需要的数值,此时可以实时在右侧的工作区中对图形进行预览,反复更改参数直到最后的效果达到我们的要求为止。 4.导出效果 TTC可以允许我们同时为图像添加多种效果,不同的效果位于不同的层中,如图10所示。我们可以改变图层的透明度或者添加遮罩图层,以实现各种效果的混合。  图10 如果对TTC的特效已经满意,不再为图像添加新的效果,单击TTC界面上部的“OK”按钮,就可以将效果导出。 [page_break] 三、制作一种过渡曝光效果 为了使朋友们能掌握TTC的使用方法,下面我们以制作一个过渡曝光效果的实例来讲解具体的操作过程,读者朋友可以举一反三去制作其他特效。 (1)使用Photoshop打开一张照片,在图层面板中建立照片的一个副本层,防止操作失误以后对原始照片的损害。执行“滤镜/ Auto FX Software/MysticalTTC...”菜单命令,打开TTC操作界面。在TTC操作窗口中单击Special Effects特效按钮,弹出特效列表菜单,选择其中的Over Exposed过渡曝光特效,如图11所示。 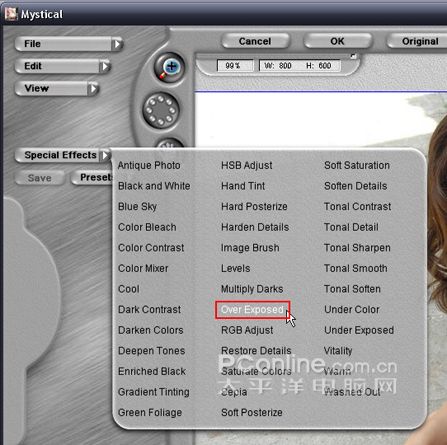 图11 (2)在Over Exposed参数设置面板中设置Mode为Brush On,如图12所示。 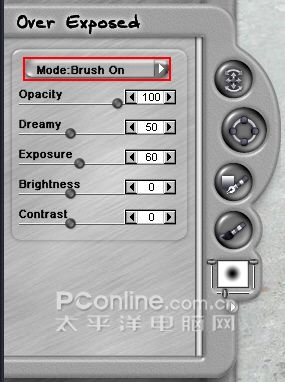 图12 (3)拖动参数面板右下方Brush Size Controls笔刷大小控制按钮下的滑块,弹出“Brush Size”对话框,设置笔刷为合适的大小,这里我设置的是113,如图13所示。 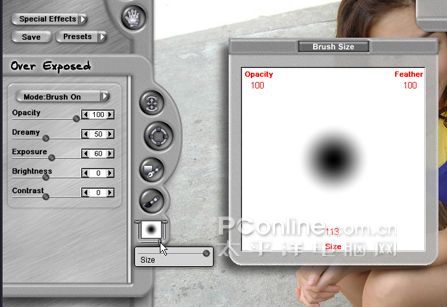 图13 | 
